Adding Conditions to Catalog Price Rules in PrestaShop 1.5
Catalog price rules apply to items in your inventory. They allow you to basically declare a reduction in price to a specific part of your inventory based on how you define the catalog price rule The section of the catalog price rule that allows you to do this is called the Condition Group. The following tutorial shows you how to setup condition groups for catalog price rules in PrestaShop 1.5.
Adding Condition Groups for Catalog Price rules in PrestaShop 1.5
- Login to the Administrator Dashboard as an Administrator
- Go to the menu bar and hover over PRICE RULES. You will see a drop-down menu appear. Click on CATALOG PRICE RULES to proceed. You will see a screen similar to the following:
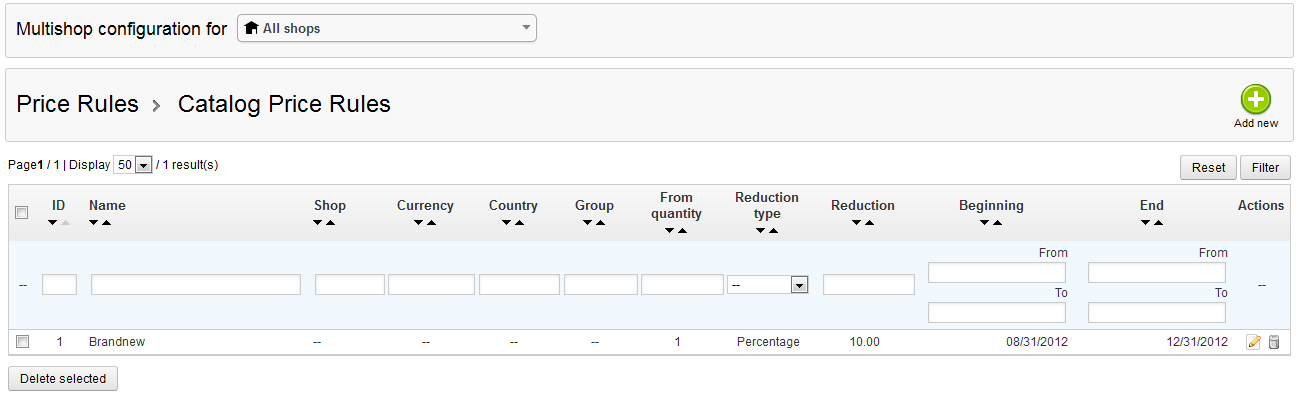
The screen above shows a list of the existing catalog price rules. In this list there is a single catalog price rule called "Brandnew". - Double-click on an existing catalog price rule or click and select the EDIT button on the far right of the list. We will be concentrating on the portion of the catalog price rule as shown below:
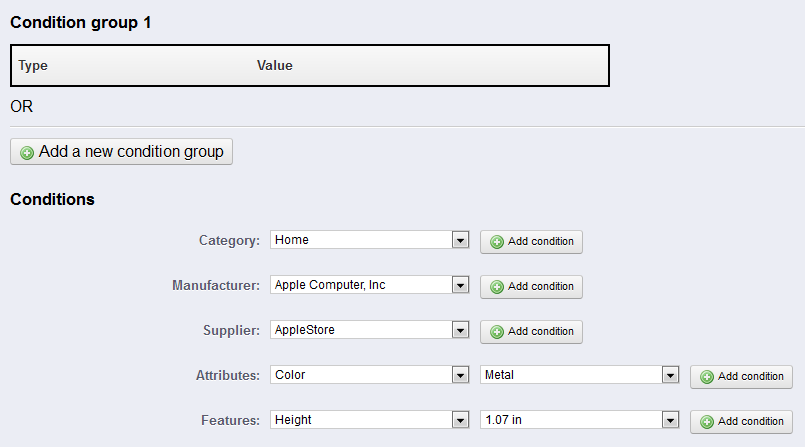
Conditions for the catalog price rules can be created in groups. By default, to start there is already an existing condition group called "Condition group 1". The first option that you can select is the ADD A NEW CONDITION GROUP button. It is followed by five groups that make up the options for the conditions that you can apply to each catalog price rule. These groups allow you to specify the item(s) in your inventory that you are going to discount. Here are the groups:Categories Categories of products per the definition in the catalog Manufacturer Manufacturers of products per the list in your catalog Supplier Suppliers of products per the list in the catalog Attributes Attributes of products as defined in the catalog Features Features of products as defined in the catalog
NOTE: All of these classifications are defined per the CATALOG organizations created when products were added to your PrestaShop store. - Click on ADD CONDITION next to the CATEGORY and you will see the following occur in Condition Group 1:
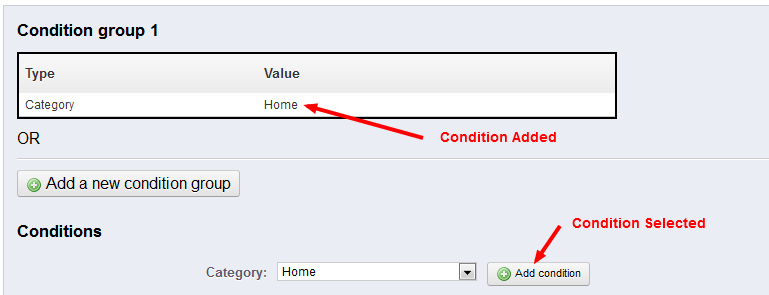
Using these options, you can build the conditions to specify products that would be affected by a price discount event such as a sale. Click on the drop-down arrows next to each field in order to select the options that have been created in the catalog for your shop. Here's a screenshot with a condition using all of the options (note the correlation between what has been chosen in the drop-down menus):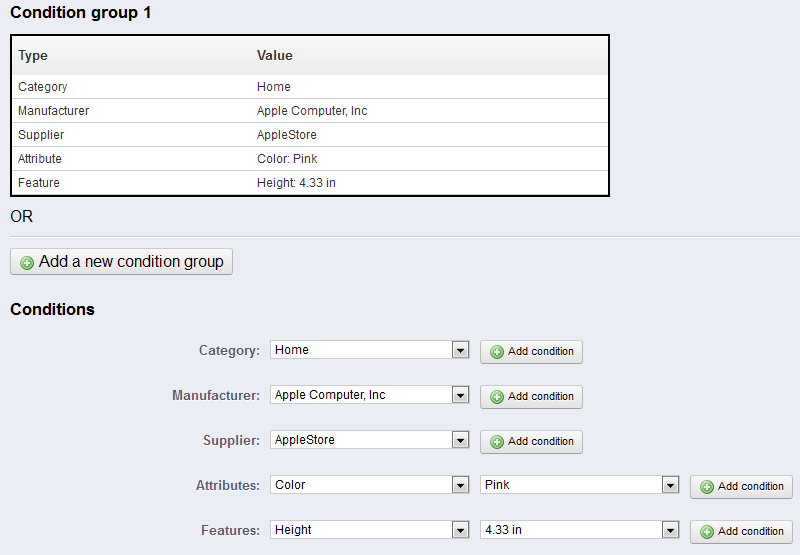
- To add another condition group simply click on ADD A NEW CONDITION GROUP again and you can again define the conditions that will determine the products affected by your catalog price rule.
- Once you have finished creating your Catalog Price Rule Conditions, go to the top right hand corner of the screen and click on the green SAVE button.
Catalog Price Rules are basically a way to create events that allow a change in the price of a product or group of products. The CONDITIONS that you create control the products that are affected by your catalog price rules. These conditions are defined based on the CATALOG options that were created for the products in the PrestaShop store. Use these Catalog Price Rule conditions in order to create sale events for products that will best benefit you and your customers.

We value your feedback!
There is a step or detail missing from the instructions.
The information is incorrect or out-of-date.
It does not resolve the question/problem I have.
new! - Enter your name and email address above and we will post your feedback in the comments on this page!