Setting an Expiration Date for Catalog Price Rules in PrestaShop 1.5
Catalog Price Rules need to have expiration dates so that the price reduction that applies to your products does not continue without end. The dates that you can set for this option allow you set a start and an end date for the discount event. The following tutorial shows you how to set the dates that your catalog price rule will put into effect for PrestaShop 1.5.
Determining Expiration Dates for Catalog Price Rules in PrestaShop 1.5
- Login to the Administrator Dashboard as an Administrator
- Go to the menu bar and hover over PRICE RULES. You will see a drop-down menu appear. Click on CATALOG PRICE RULES to proceed. You will see a screen similar to the following:
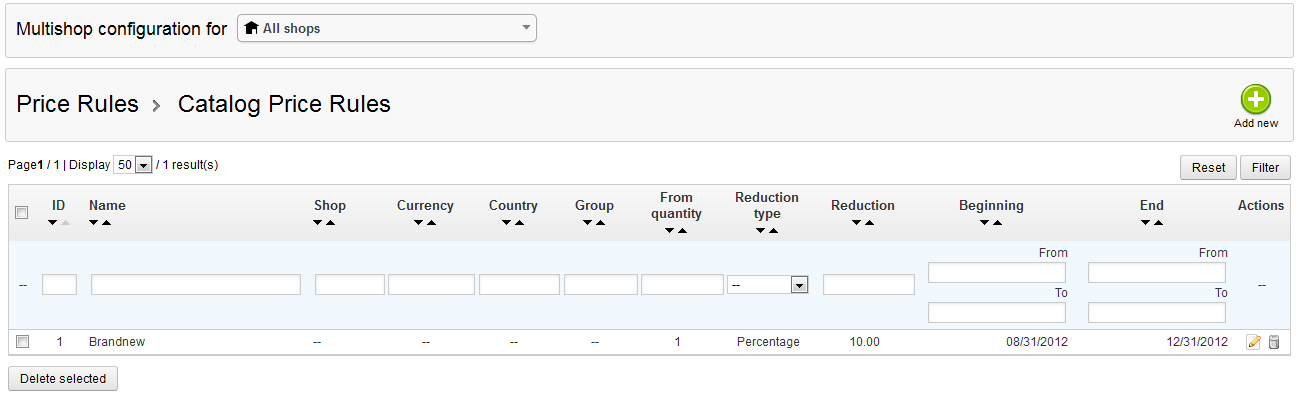
Catalog price rules that have been previously created would appear in the list above. In order to edit a new rule, click on the green ADD NEW button in the top right hand corner. You can also click on an existing list and you will see something similar to the screenshot below:
- Scroll down in the Catalog Price Rules screen until you see the following:
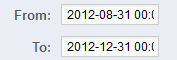
Click in the FROM field in order to add the start date (you will see a calendar appear so that you can select a month and day) and then click in the TO date to add the end date for your catalog price rule. - When you have completed entering your dates, click on the green SAVE button in the top right hand corner to save your entries.
Placing a time restriction helps to keep control of your catalog price rules. The catalog price rules are often a price reduction event such as a sale, and the date settings help you to control when the event starts and when it ends. Make sure to plan your the timing of your sales events carefully so as to benefit your products, your customer, and your store's bottom line.

We value your feedback!
There is a step or detail missing from the instructions.
The information is incorrect or out-of-date.
It does not resolve the question/problem I have.
new! - Enter your name and email address above and we will post your feedback in the comments on this page!