Using Filezilla to Connect to Your Account via FTP
In this tutorial:
 In this tutorial we will walk you through using FileZilla to connect to your server via FTP. After connecting successfully you can edit, modify, and create files as well as upload them from your local computer to your hosting account.
In this tutorial we will walk you through using FileZilla to connect to your server via FTP. After connecting successfully you can edit, modify, and create files as well as upload them from your local computer to your hosting account.
FileZilla is a free open-sourced FTP client that can be downloaded here:
Connect to Your Account
- Open Filezilla, you will see empty fields on top.

Enter your FTP information, you will need to enter your specific credentials.
Below is an example of the settings, for more information see our Getting Started guide on FTP.
Option Example Host example.com Username userna99 Password Enter your password here. Port This should be set to: 21 - After entering your settings, click the Quickconnect button.

You will see a stream of text, with a Directory listing successful message at the bottom. You are now successfully connected to your server.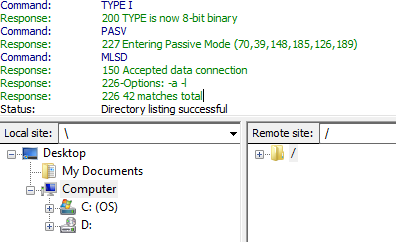
Troubleshooting
Use Quickconnect:
- If you are having issues connecting, try using the Quickconnect option in Filezilla, as described in the first part of this article.

Check your Server Type:
If you are able to connect successfully, but cannot upload/download files, the Server Type setting may be incorrect. This is how you can fix the setting:
- Open FileZilla.
- Click File, then Site Manager.
- Select your site, then the Advanced tab.
- Click the menu next to Server Type, and choose Default (Autodetect), or Unix.

- Click the OK button, and try to connect again.
Congratulations, now you know how to connect to your hosting account using the FileZilla FTP client!
Did you find this article helpful?
Tweet
Category
FTP and File Management
Help Center Login
Related Questions
Here are a few questions related to this article that our customers have asked:
Would you like to ask a question about this page? If so, click the button below!

We value your feedback!
There is a step or detail missing from the instructions.
The information is incorrect or out-of-date.
It does not resolve the question/problem I have.
new! - Enter your name and email address above and we will post your feedback in the comments on this page!