How do I FTP with Internet Explorer 9?
Using Internet Explorer to make an FTP connection to the server can be a quick and easy way to transfer files. This will allow you to manage your files without having to install a separate FTP client. This article focuses on Internet Explorer version 9, if you are using a previous version of Internet Explorer, please see our article on using FTP in Internet Explorer 8.
Please note, utilizing FTP through a browser is not recommened if you are using a public/shared computer or network. This could pose a security risk, particularly on open networks.
- Begin by opening Internet Explorer
- In your address bar, enter the following address (replacing yourdomain.com with your actual domain name or your server name) and then hit enter: ftp://yourdomain.com
- You will then be connected with the server and should see a listing of your files similar to this:
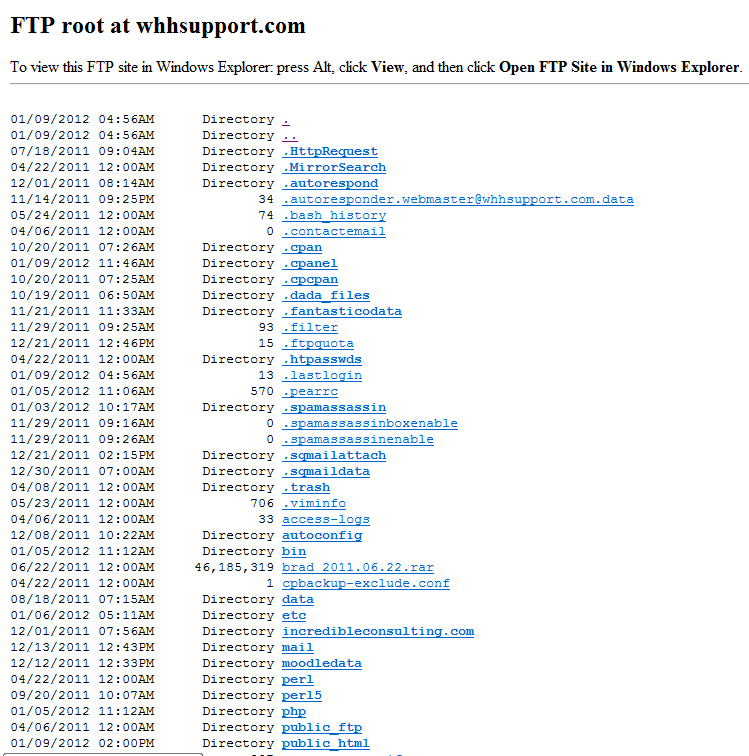
- To open up a folder in Windows Explorer, click View in the menu bar and select Open FTP site in Windows Explorer. If your Menu bar is not displayed, press the Alt key to display the Menu bar first.
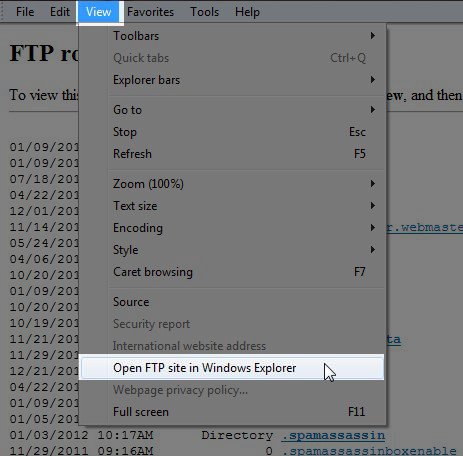
- If you receive a security warning from Internet Explorer, click the Allow button to continue.
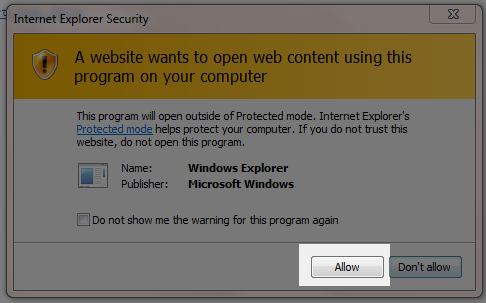
- You will be prompted to log in with your FTP credentials. Enter in your username and password and click Log On.
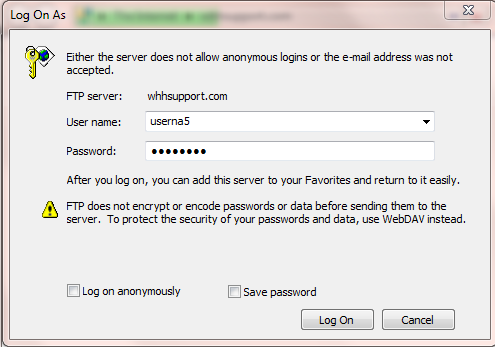
- You will be connected to the server through Windows Explorer folder showing your files and folders on the server. You can drag and drop files into this window to upload files to the server.
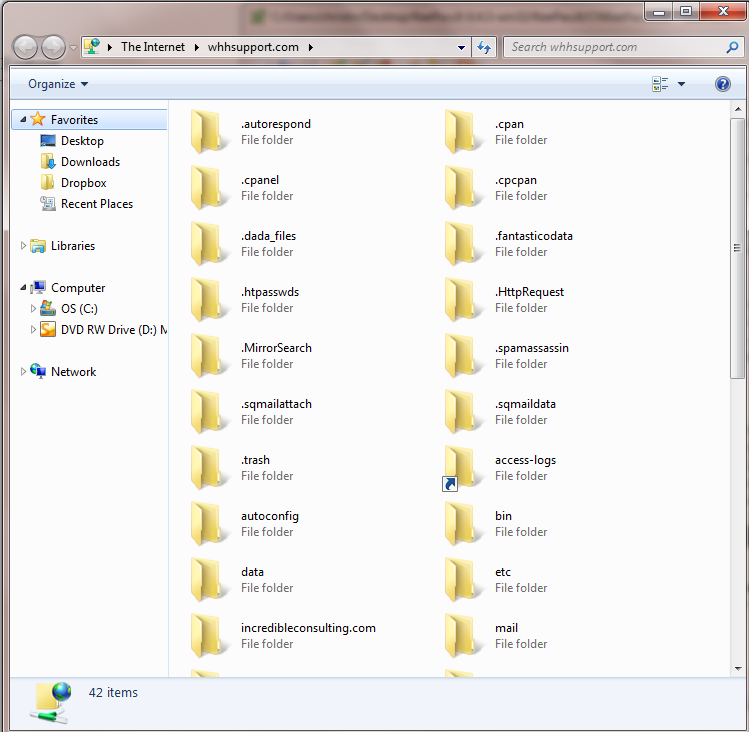
- Once you are finished uploading files, you can close this window as well as well as the page in your browser to disconnect from the server.
You will then be prompted for your FTP information:
| userna5 | replace with your cPanel username |
| password | replace with your cPanel password |
Did you find this article helpful?
Tweet
Category
FTP and File Management
Help Center Login
Related Questions
Here are a few questions related to this article that our customers have asked:
Ooops! It looks like there are no questions about this page.
Would you like to ask a question about this page? If so, click the button below!

We value your feedback!
There is a step or detail missing from the instructions.
The information is incorrect or out-of-date.
It does not resolve the question/problem I have.
new! - Enter your name and email address above and we will post your feedback in the comments on this page!