Installing WordPress on your Temporary URL
In the previous tutorial, we showed you how to install WordPress on an Addon domain. As we continue our Getting started in Wordpress series, this tutorial will guide you through installing Wordpress on your Temp URL. WordPress is "domain specific" software. This means that WordPress will not work correctly unless you access it over the domain name you installed it for. For example, if you're moving WordPress from another host to Web Hosting Hub, you'll want to first transfer and test your WordPress site on our servers. We recommend that you test your website using your temporary URL.
Before continuing, you'll need to know what your temporary URL is. Please reference our How do I find my account's technical information in AMP? article for more help with finding your Temporary URL, which should look similar to http://ehub22.webhostinghub.com/~userna5
- In order to test your WordPress site on your Temporary URL, you'll first need to install WordPress using Softaculous.
- We now need to open your WordPress configuration file, wp-config.php, so we can edit it. This file is located in the root of the WordPress installation. We'll use cPanel's File Manager to edit this file. If you're not familiar with using your File Manager, please read our article on managing files through your File Manager.
Once you have logged into your File Manager and are in the folder where WordPress is installed, you will see a list of files and folders similar to this:
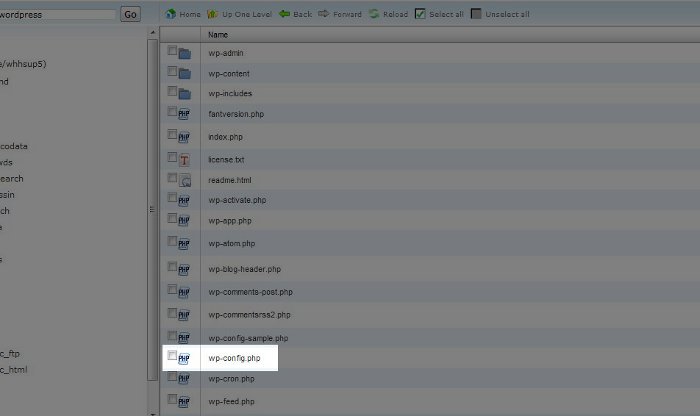
On this page, as shown, you will want to edit the wp-config.php file. Right click on the file and select "Code Edit". - Now that we are in the "Code Edit" view, we can make the necessary changes to the wp-config.php file. Locate the line in this file similar to:
define('DB_COLLATE', '');
Let's add two new lines just below that line and enter in the following information (replacing http://ehub##.webhostinghub.com/~username with your actual temporary URL):
define('WP_HOME','http://ehub##.webhostinghub.com/~username');
define('WP_SITEURL','http://ehub##.webhostinghub.com/~username');Your updated wp-config.php file should look similar to this:
Once you have added the code with your temporary URL (as seen above in the example), save your changes. Now your WordPress site will show correctly on your temporary URL.
You are all done!
Changing your WordPress Installation back to your Domain
When you are done testing your site using the temporary url, you'll want to edit your wp-config.php file again and remove the changes that you made. Once you have pointed your domain to our Nameservers and have allowed 4-24 hours for DNS to propagate, simply edit the wp-config.php file and remove the code we added above.
The next set of tutorials in our Wordpress Education channel will cover basic WordPress features.
Comments
|
3 Points
|
2011-11-28 12:51 am
Step 3. "Locate the lines in this file similar to" should be changed to "Add the following lines" since they don't exist by default.
|
|
Staff 13,688 Points
|
2011-11-28 7:28 pm
Hi CriketX,
Good catch! Thank you for pointing this out. We have updated the article with the correct information. Please let us know if you have any questions. Regards, Christi N. |
|
n/a Points
|
2014-06-07 4:56 am
Hello, does this apply to an addon domain? My site didn't display using the temporary url. |
|
Staff 12,339 Points
|
2014-06-09 6:23 pm
Hello Lemuel,
Thank you for your question. You will need to add the folder for your Addon domain, to the end of the Temp URL. For example: If your Addon domain is in the folder public_html/addon Your Temp URL will be : http://ehub22.webhostinghub.com/~userna5/addon If you have any further questions, feel free to post them below. Thank you, -John-Paul |
|
n/a Points
|
2014-07-11 3:54 am
Can I use my temp URL to make my wordpress until I am ready for it to be on my actual domain? Or do I have to make the whole wordpress from my domain? |
|
Staff 17,314 Points
|
2014-07-11 4:06 am
Hello Nancy,
Thanks for the question. The temp URL can be used for the creation of your website, while keeping your old domain name active with your old site. There is also an old trick that many developers use called a host files change. This allows you use a form of your domain name on your development computer so that you can use the URL to work on your WordPress site. It works by forcing the computer you are using to link the URL directly to a specific IP address. In other words, you can trick your computer to go to your Web Hosting Hub account, while the rest of the world will still access the old server. Here's an example of how this would work: You can make a HOSTS file change so that the http://www.example_site.com goes to IP address ####.####.####.####. The IP address would the IP address of the server. When the HOSTS file change is in place. If you type the URL into the browser, the computer will "think" it needs to go to the Web Hosting Hub server for the website. This change only applies to computer where the HOSTS file change has been made. Anyone else using the URL will go to your old website. The hosts file change is a handy trick because it allows you to use the proper domain name for your WordPress installation and requires very little change when you're ready to actually make the website live. I hope that helps to answer your question! Please let us know if you require any further assistance. Regards, Arnel C. |

3 Points
|
2016-09-27 8:28 pm
Hi,
I edited the wp-config.php file in the Public_html directory within the file manager. After inserting the 2 lines in the above article, I am getting the following error when I try to access my temp url... *********************** Warning: require_once(): It is not safe to rely on the system's timezone settings. You are *required* to use the date.timezone setting or the date_default_timezone_set() function. In case you used any of those methods and you are still getting this warning, you most likely misspelled the timezone identifier. We selected the timezone 'UTC' for now, but please set date.timezone to select your timezone. in /home/ME/public_html/wp-config.php on line 40 Parse error: syntax error, unexpected 'define' (T_STRING) in /home/ME/public_html/wp-config.php on line 40 *********************** |

Staff 1,348 Points
|
2016-09-27 8:40 pm
I suggest you check your PHP version. If you are using an older version, update to a newer one.
|
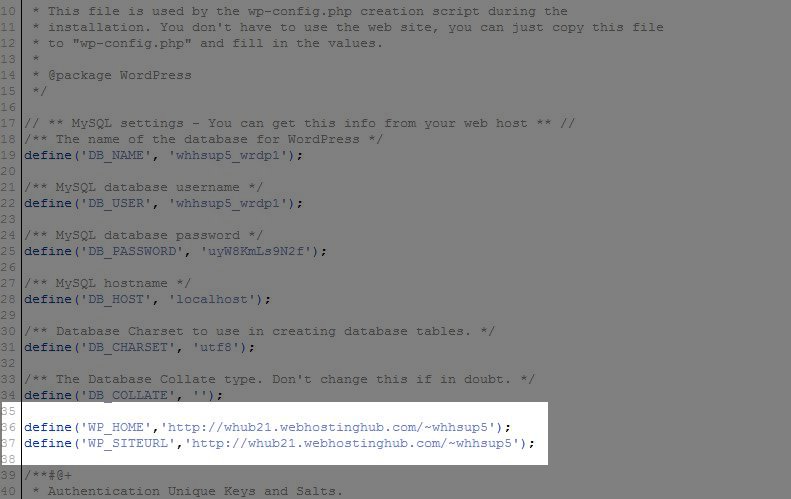

We value your feedback!
There is a step or detail missing from the instructions.
The information is incorrect or out-of-date.
It does not resolve the question/problem I have.
new! - Enter your name and email address above and we will post your feedback in the comments on this page!