Syndication in Contao
Contao comes with a sample installation theme called the Music Academy. One of the options included in the theme is to use an option called Syndication to share the information on the page. This includes being able to print the page, save it as a PDF, or use FaceBook, Twitter, or Google+. The following article explains where to find the settings to enable these options within the Contao Back end.
Enabling the Syndication Options within Contao
- Login to the Contao Back End
- On the left hand of the interface under Back end modules, click on ARTICLES.
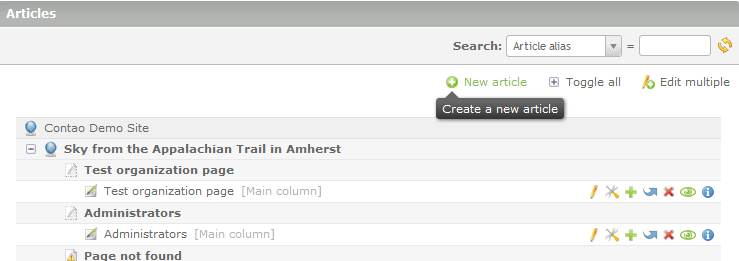 Click on NEW ARTICLEin the top right hand corner.
Click on NEW ARTICLEin the top right hand corner.
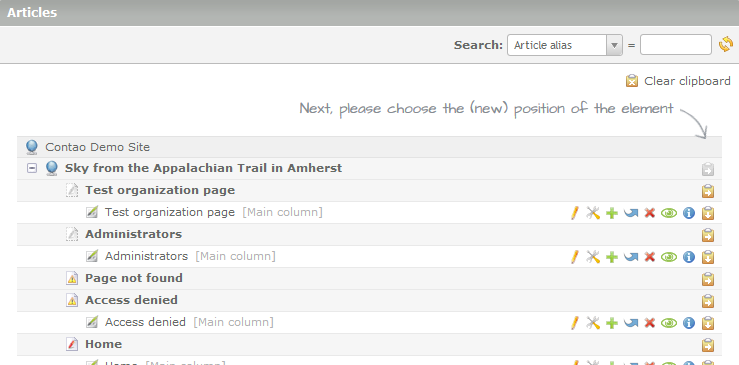 The first thing you will need to set is the position of the new element by clicking on the clipboards to right of the interface.
The first thing you will need to set is the position of the new element by clicking on the clipboards to right of the interface. - Give the new article a TITLE, and fill out the other fields as necessary. Scroll down until you find the section labeled EXPERT SETTINGS. There is also the labele SYNDICATION right above the different options. Click on SELECT ALL in order to enable all of the options which include it:
-Print the page
-Export as PDF
-Share on Facebook
-Share on Twitter
-Share on Google+
You can click on individual check boxes for each option to select only specific options 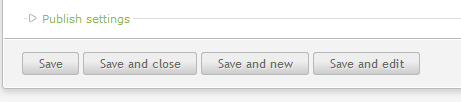 When you have completed selecting the options, click on one of the four SAVE options at the bottom of the screen.
When you have completed selecting the options, click on one of the four SAVE options at the bottom of the screen.
When you have completed the entries for the syndication options, click on Front end preview at the top of the screen, or navigate to the front end using the site URL and select the article or page that you have added. Here is a sample showing the syndication options highlighted: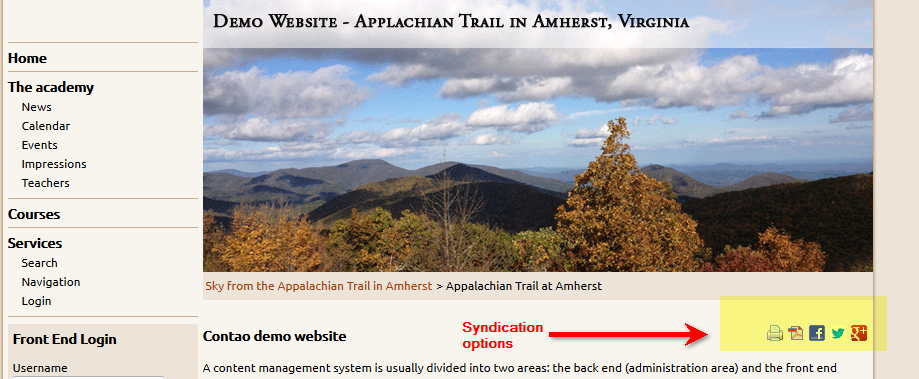
Did you find this article helpful?
Tweet
Help Center Login
Creating Content with Contao
Related Questions
Here are a few questions related to this article that our customers have asked:
Ooops! It looks like there are no questions about this page.
Would you like to ask a question about this page? If so, click the button below!

We value your feedback!
There is a step or detail missing from the instructions.
The information is incorrect or out-of-date.
It does not resolve the question/problem I have.
new! - Enter your name and email address above and we will post your feedback in the comments on this page!