How to send your email using Gmail
In our previous article, How to check your email using Gmail, we went through the steps of setting up Gmail to make a POP3 connection to an email address hosted on a Web Hosting Hub server. At the end of that set up, you have the option to send email through that same email address using Gmail. While this is not required, some people do like to use their email in this way and this article will walk you through how to set that up.
- Access the "Add another email address" screen
If you're just finishing up the set up to retrieve email with Gmail:
Simply choose "Yes, I want to be able to send mail as..."
If you haven't just setup Gmail to check your email:
- Click on the gear icon in the upper right of your Gmail page and Choose Mail Settings from the drop down menu
- Click on Accounts and Import
- In the Send mail as area click the link to Add another email address you own
- In the next screen you will be asked for some information about the email address you are adding.
- Name: Your name as you want it displayed
- Email address: The full email address you want to send email with
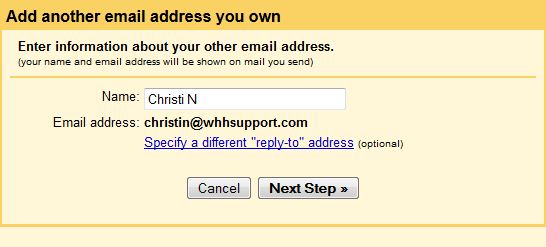
- The Next step will ask you if you want to send through Gmail or your email servers. We recommend sending through your email address servers so that emails sent through Gmail will not show "sent from (your Gmail address) on behalf of..." in the headers.
- Change the SMTP Server to secure##.webhostinghub.com. You will need to replace ## with your server number. If you do not know your server number, please see your Technical Details in AMP (Account Management Panel) and find your temporary URL, which will look something like http://ehub22.webhostinghub.com/userna5. The server number is the number after "ehub" or "whub", in this case 22. In this example, you would change the SMTP server to secure22.webhostinghub.com.
- Select Secured connection using SSL.
- Click Add Account
- You will then see a notification that an email has been sent to your email address. You can easily log into that email address through webmail and either click the verification link in the email or copy the confirmation code from that email into the field provided in Gmail. Once you've confirmed the email address, you will be able to send emails in Gmail account from the email address you just added.
Did you find this article helpful?
Tweet
Category
Email Client Setup
Comments
|
n/a Points
|
2015-11-17 4:40 am
TRULY HELPFUL!
Add: "To fill the Password box, use your Webmail password" |
|
8 Points
|
2021-02-14 12:24 am
Yes
|
|
3 Points
|
2024-09-09 1:41 am
Accessing your spouses text messages and call logs demands a great caution due to the sensitivity of the matter. To avoid any trouble, it’s recommend that you seek the services of the best hacker I will tell you about, they are trustworthy professionals who can aid you in gaining entry to your partners phone and retrieving all required information from it.
IIt can be beneficial to monitor someone closely in order to dispel any uncertainties. Nevertheless, engaging in surveillance may yield favorable outcomes. An individual is ultimately at your discretion. Feel free to proceed as you see fit. { rightwaylawrecoveryservice@gmail. com,} Telegram:+1 513 602 3179 |
Help Center Login
Related Questions
Here are a few questions related to this article that our customers have asked:
Ooops! It looks like there are no questions about this page.
Would you like to ask a question about this page? If so, click the button below!
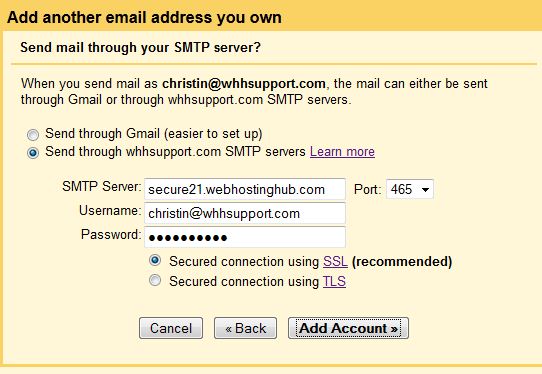

We value your feedback!
There is a step or detail missing from the instructions.
The information is incorrect or out-of-date.
It does not resolve the question/problem I have.
new! - Enter your name and email address above and we will post your feedback in the comments on this page!