Setting Up Outlook 2016 for Windows
A common task when first getting into Outlook 2016 is setting up an account. Once the account is created and added you will be able to manage your emails using the Outlook 2016 email client.
Setup Outlook using the Automatic Setup
- Launch the Outlook 2016 client
-
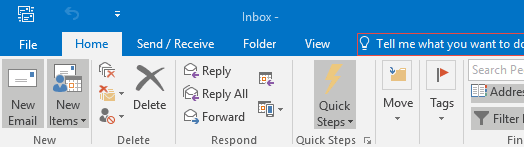 When you first login to Outlook 2016, make sure that you are on the File tab. Click on File tab to get the Account Information screen
When you first login to Outlook 2016, make sure that you are on the File tab. Click on File tab to get the Account Information screen
-
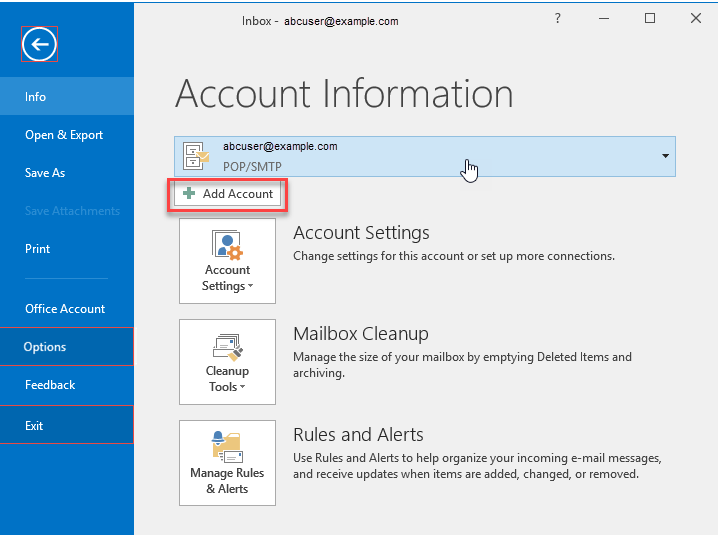 Click on Add Account
Click on Add Account
-
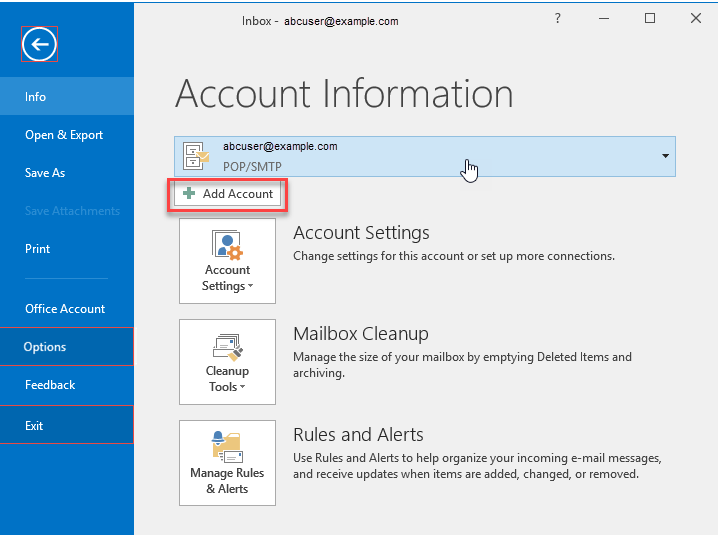 By default, the Email Account should be selected. Note that email accounts must already exist within the cPanel in order to be set up within Outlook.
By default, the Email Account should be selected. Note that email accounts must already exist within the cPanel in order to be set up within Outlook.
-
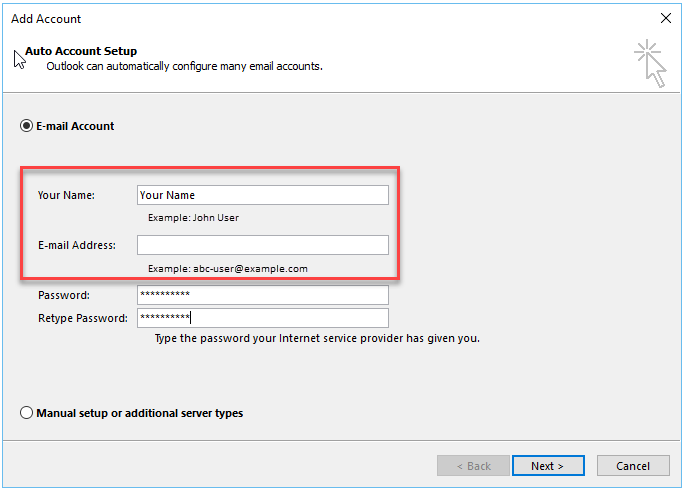 Enter your name and email address.
Enter your name and email address.
-
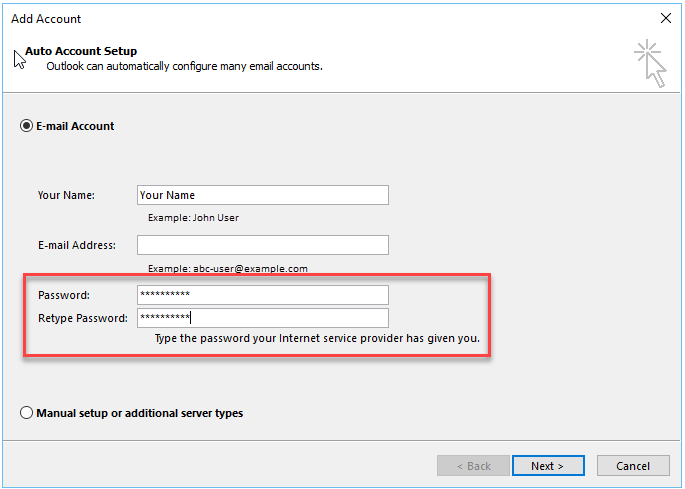 Enter your password and then re-type it to confirm.
Enter your password and then re-type it to confirm.
-
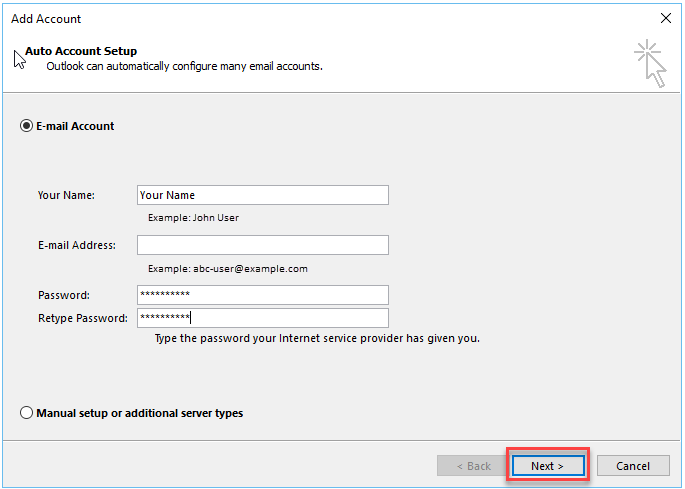 Click on Next. Outlook will attempt to verify the account at this point. If there are no problems, then it will complete. Outlook attempts to automatically setup your port settings and protocols.
Click on Next. Outlook will attempt to verify the account at this point. If there are no problems, then it will complete. Outlook attempts to automatically setup your port settings and protocols.
- You will then see a screen processing the email address. When it completes you will see a messages saying, "You're all set!" Click on Finish button at the bottom right to complete the installation.
Outlook 2016 - Account Manual Setup
If you are unable to complete the automatic installation, then you have the option of using the Manual setup. Follow the steps below to walk through setting up an account manually.
Before you begin the manual setup, make sure you are aware of the email settings that you will be using. To find these settings, please see How to find your email settings. You will find the settings for both POP3 and IMAP protocols as well as the secure and non-secure port settings. Make sure that you try the both the secure and non-secure settings if you have problems connecting to the server.
- Launch the Outlook 2016 client
-
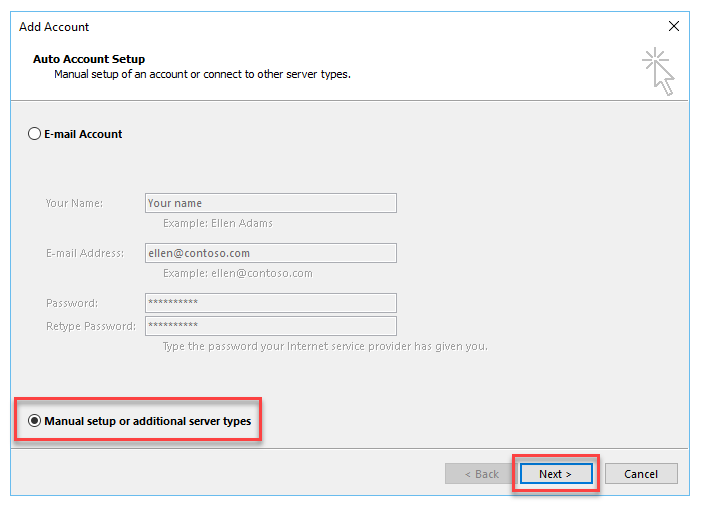 Click on Manual setup or additional server types, then click on the Next button at the bottom right of the window.
Click on Manual setup or additional server types, then click on the Next button at the bottom right of the window.
-
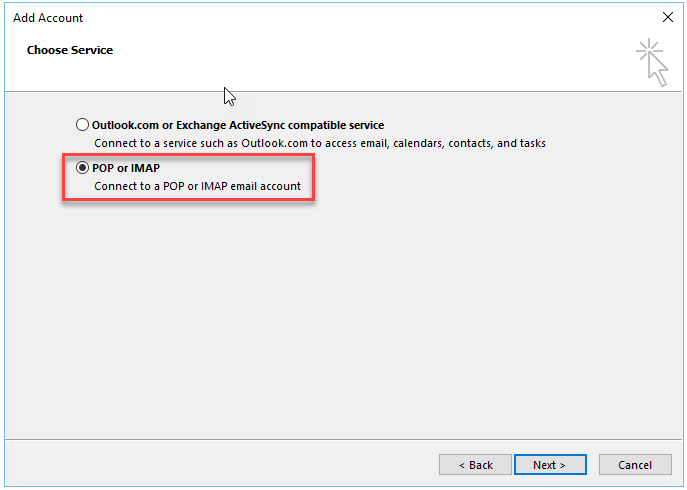 Click on POP or IMAP then click on Next.
Click on POP or IMAP then click on Next.
-
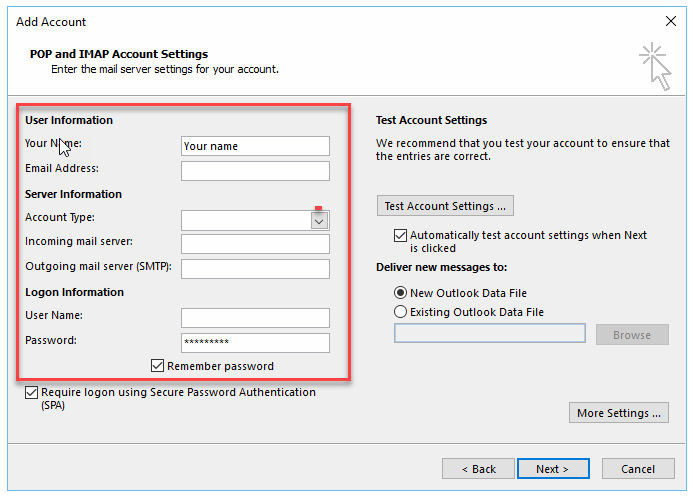 Fill all of the information pertaining to the accounts. This includes the User information, Server information, and Log-on information.
Fill all of the information pertaining to the accounts. This includes the User information, Server information, and Log-on information.
-
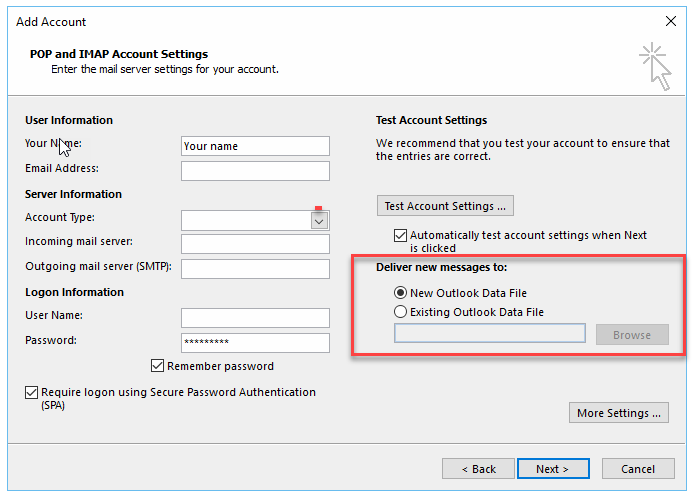 Determine where the new messages should be delivered to. You should only select "Existing Outlook Data file if you are importing an Outlook account with an existing Outlook 2016 Outlook data file.
Determine where the new messages should be delivered to. You should only select "Existing Outlook Data file if you are importing an Outlook account with an existing Outlook 2016 Outlook data file.
-
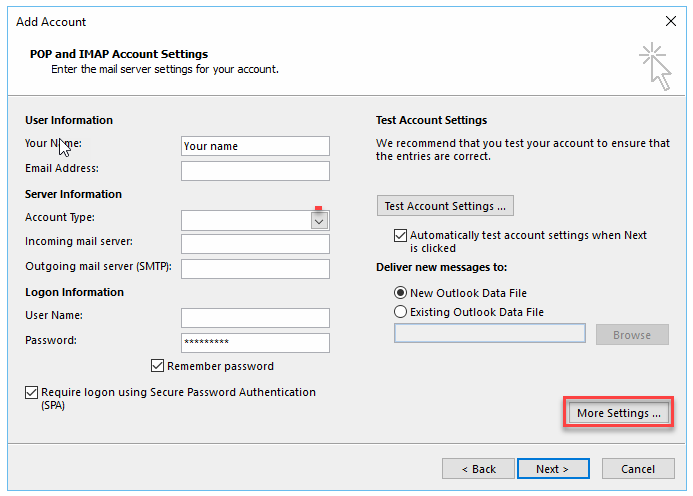 If you want to change your port numbers or require that you use the secure settings, then click on MORE SETTINGS.
If you want to change your port numbers or require that you use the secure settings, then click on MORE SETTINGS.
-
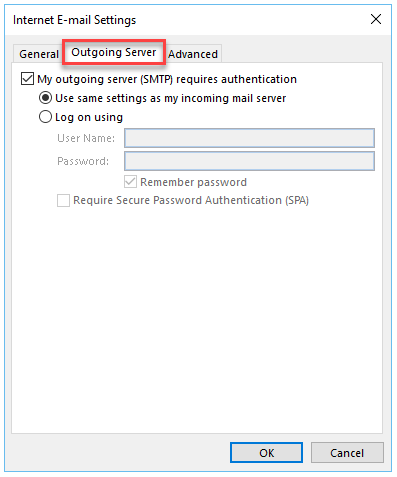 Click on the Outgoing Server tab to make sure you're using the same email address as the incoming email address.
Click on the Outgoing Server tab to make sure you're using the same email address as the incoming email address.
-
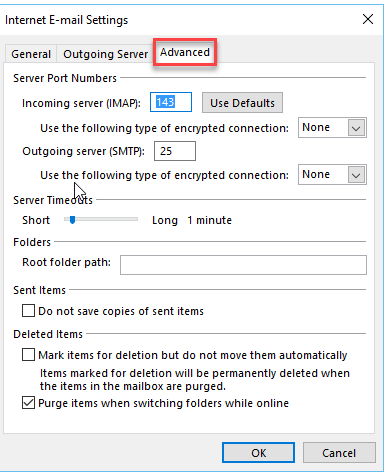
Click on Advanced to change the settings for your ports and the email server name if you are going to use the secure settings. To find the secure settings, please see How to Find Your Email Settings.
Server timeouts This setting is used to allow for bad connections between server and client. If your connection is very slow and often interrupted, then set the timeouts to long. If you're not sure, then leaving this setting at its default setting. Folders- Root folder path This path is generally sets the INBOX as the top folder. If you need to change it you can put in a different name here. If you don't know the setting, then do NOT make a change. Consult with your email host's technical support for more information. Sent items Allows to save copies of sent emails Deleted items Mark items for deletion, but do not move them automatically. Items marked for deletion only get deleted when you purge the deleted items.
Purge items when switching folders while online. This is set by default. This option removes the items automatically when switching to another folder while online.
- Once you have entered your settings. Click on OK to exit the Advanced Settings
-
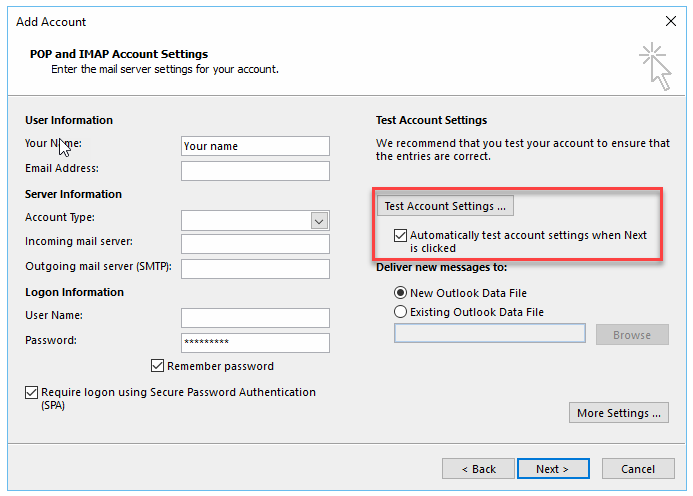 Click on Test Account settings (after entering all of the values), or click on the checkbox to automatically test account settings when clicking on Next. By default, the option is checked to automatically test when clicking on the next button. If the option is not checked then you will need test the settings by clicking on the test button.
Click on Test Account settings (after entering all of the values), or click on the checkbox to automatically test account settings when clicking on Next. By default, the option is checked to automatically test when clicking on the next button. If the option is not checked then you will need test the settings by clicking on the test button.
At this point Outlook will verify the account. Once the account has been verified, you will be able to see that the email account has been setup. For information on setting up other versions of Outlook, please see this page.

We value your feedback!
There is a step or detail missing from the instructions.
The information is incorrect or out-of-date.
It does not resolve the question/problem I have.
new! - Enter your name and email address above and we will post your feedback in the comments on this page!