How to Set Up Email in Microsoft Windows Live Mail
Make sure to see this alert concering the Microsoft email client settings
Windows Live Mail is Microsoft's latest version of the free email client for Windows. It is part of the Windows Live Essentials suite. In this article we will walk through how to set up your email account hosted with Web Hosting Hub.
Please make sure you have created your email account in cPanel before setting up an email account in Windows Live Mail.
Setting up MS Live Mail
-
Begin by opening Windows Live from your Start menu, or desktop shortcut if you have created one.
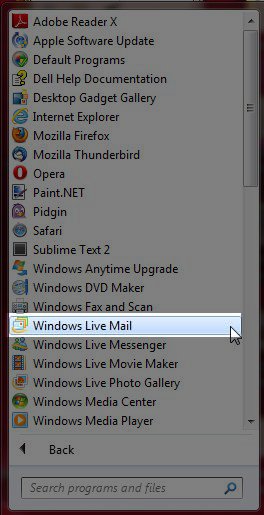
-
If this is your first time opening Windows Live Mail, the Add your email accounts window window should automatically pop up. If not, select Accounts in the menu bar and then click on the Email icon to bring up the Add your email accounts window.
-
Fill in the following information:
Email address: The full email address you are setting up (e.g. This email address is being protected from spambots. You need JavaScript enabled to view it. ). Please make sure you use your actual email address and not the example provided.
Password: The password for your email address (not the cPanel or AMP password).
Remember this password: Click this box if you want Windows Live Mail to store your password so it doesn't have to ask you for it each time it connects.
Display name for your sent messages: How you would like your name to appear as in the From field of emails.
Manually configure server settings: Click this box so you can manually enter your mail server settings in the next screen. -
Click the Next button to continue.
-
On the next screen you can configure your email server settings.
Incoming server information:
Server type: Select POP if you would like to download emails to your local computer each time and remove them from the server. Choose IMAP if you would like to keep emails on the server.
Server address: Type in your mail server name which will be mail.yourdomain.com. Please be sure to replace yourdomain.com with your actual domain name.
Port:
IMAP: 143 (no SSL) or 993 (using SSL)
POP3: 110 (no SSL) or 995 (using SSL)
Requires a secure connection (SSL): If you would prefer to use SSL for connecting to the mail server, select this box.
Authenticate using: Make sure clear text is selected
Logon user name field: Type in your full email address (e.g. This email address is being protected from spambots. You need JavaScript enabled to view it. ). Please make sure you use your full email address and replace the example with your actual email address.Outgoing server information:
Server address: Type in the same mail server you input for the incoming mail server (mail.yourdomain.com)
Port:
587 (no SSL) or 465 (using SSL)
Requires a secure connection (SSL): If you will be connecting over SSL, check this box too.
Requires authentication: Check this box, regardless of whether you choose an SSL or non-SSL connection. -
Click the Next button to continue.
-
On the next screen you will see a message that your email account has been added. Click the Finish button to begin checking your email and be returned to the Windows Live Mail Accounts screen.
You will see your new email account listed on the right side of the screen. You can now being sending and receiving email through Windows Live Mail.
Congratulations, now you know how to set up Windows Live Mail to check your email!
Comments
|
n/a Points
|
2014-07-16 8:33 am
hello i qm q webhostinghub customer. I used this page to configure my email client but i think there is a point misleading: Server type: Select POP if you would like to download emails to your local computer each time and remove them from the server. Choose IMAP if you would like to keep emails on the server. 1) the emails can be kept on the server with POP: in the Properties of the email account it's possible to set it to leave the messages on the server 2) you should state that, in IMAP, the emails cant be access when there's no connection. I travel a lot and sometimes dont have internet, it happened to me last week and I couldn't access my messages, even from the client! it's very annoying. Sometimes I need to answer emails and wait until i get a connection to send them, but it was not possible with IMAP! |

Staff 2,342 Points
|
2014-07-16 4:21 pm
The POP protocol, by default, removes all messages from the server, however, the mail client is able to place the messages back on the server if configured outside the default POP functionality.
If you need to access your emails without internet access, POP is a good solution as the messages are downloaded locally to your computer. |
|
n/a Points
|
2014-09-19 11:10 pm
I always have problems doing this but these step by step instructions were perfect and I did it myself! Thank you for this
|
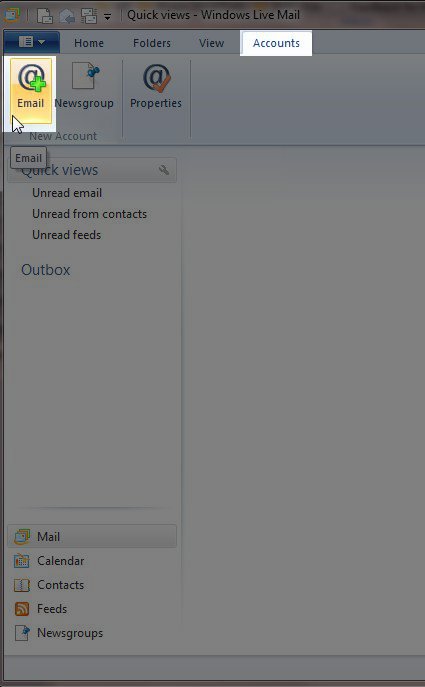
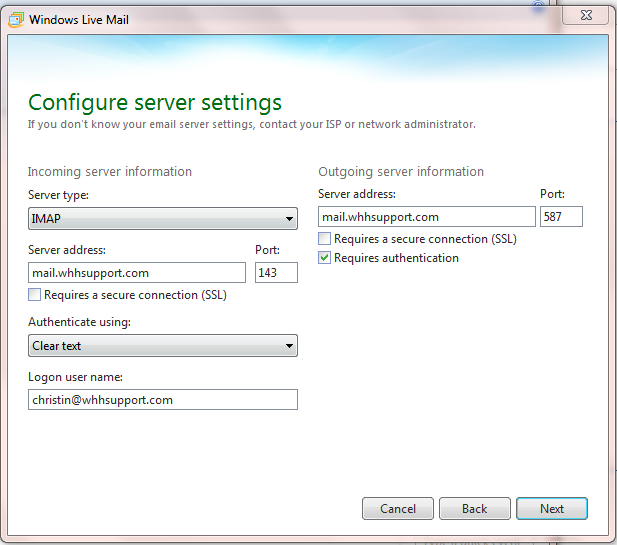
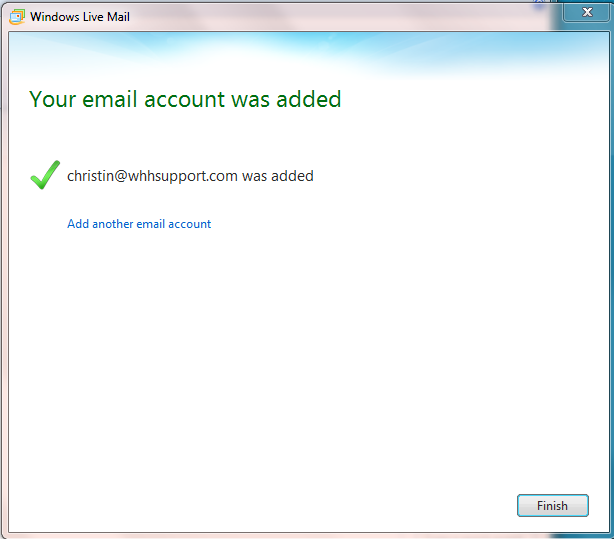
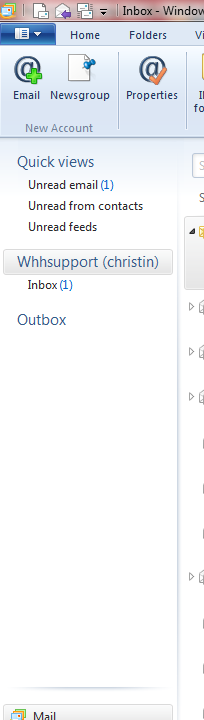


We value your feedback!
There is a step or detail missing from the instructions.
The information is incorrect or out-of-date.
It does not resolve the question/problem I have.
new! - Enter your name and email address above and we will post your feedback in the comments on this page!