Installing Modx with Softaculous through Cpanel
Modx is a Content Management System (CMS) created for designers. It provides a stable, non-coding-required environment with plenty of creative freedom. With a little knowledge of Javascript, HTML and CSS you can build fairly complex websites. It can be used to unify social media sites, blogs, and different websites under a single interface. The following article shows how to install MODX CMS using the Softaculous installation software.
Setting Up Modx Using Softaculous
- Login to the Cpanel
- Double-click on the Softaculous icon to launch it, then go to the Portals/CMS column on the left, expand it, and select MODX from the list.

Click on the blue INSTALL button at the top of the screen to proceed. - You will then be given the MODX installation configuration screen which will appear like this:
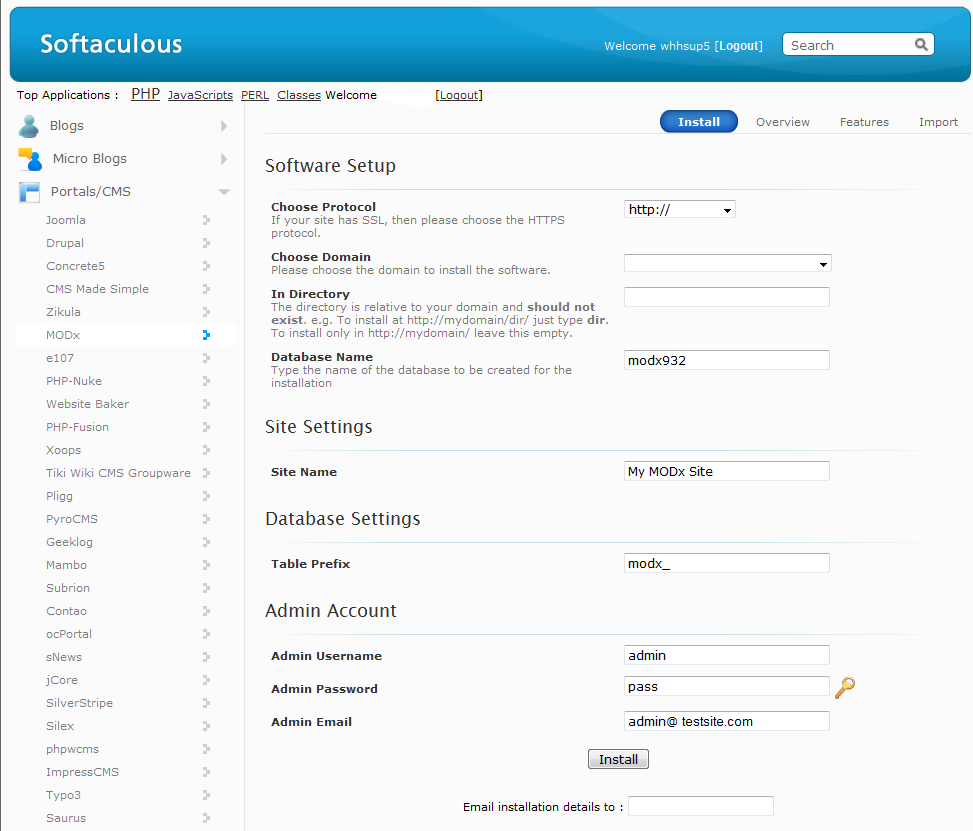
The following table describes the settings that should be filled in above:
Choose Protocol Choose either HTTP or HTTPS; You should only choose HTTPS if you purchased and had an SSL Certificate installed on your server for the installation domain name that you are using for Modx Choose Domain Choose the domain name to be used for the installation (usually the website name) In Directory If you're installing it to http://mydomain.com, then it should be left blank. Otherwise, if you place a directory in this blank the URL will look like this: http://mydomain.com/dir name
Database name By default, there will be a name already in this blank, but you can name it whatever you want. Note that actual database names will be preceded by the account cpanel user name. For example: cpanelusername5_databasename Site name Fill in the site name; The site name is not necessarily the same as the URL. This is usually a descriptive name of the site Table Prefix Individual tables are headed with this prefix, you can leave the default value ('modx') if you don't want to change it Admin User name This is the user name for the administrator USER that you will use to login. Make sure to record or remember this value in order to login to the Administrator. Note - if you do not put a value here, then it will default to "admin" Admin Password This is the PASSWORD that you will be using to login to the Administrator for Modx. Make sure to record or remember this entry in order to login to the Administrator. Note - if you do not put a value here, then it will default to "pass" Admin email This is the administrator's email address - please place a VALID email address for the administrator
There is also one last entry after the INSTALL button. This entry is labeled "Email installation details to:" - fill in this blank with a valid email address in order to have a copy of the installation details sent there through email. - Click on the INSTALL button at the bottom of the screen in order to run the installation. You will see the following:
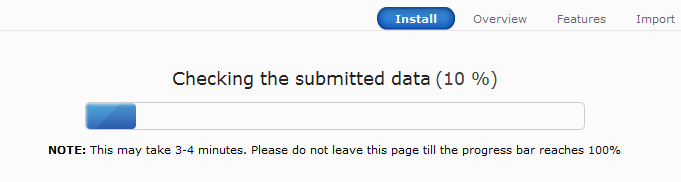
You will see a progress bar as the installation progresses. - When the installation completes, you will get the following success message:
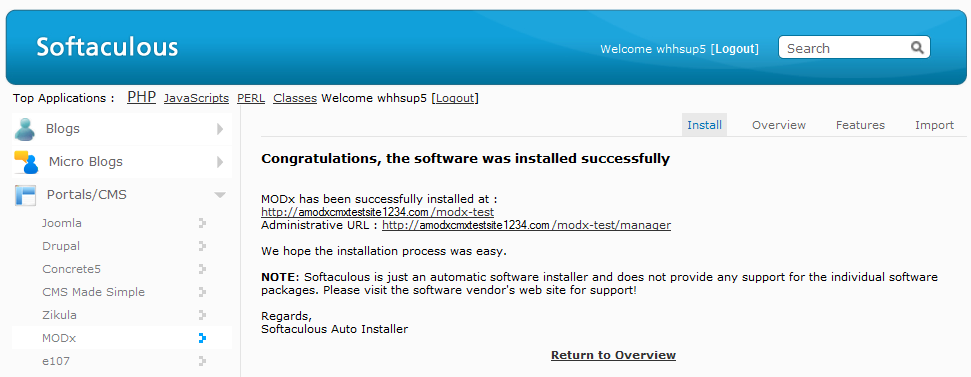
This completes the Softaculous installation of MODX onto your server. Make sure you note the two URLs given to you. The first URL is the site URL where you can see the MODX site after it is completed. The second is the login URL for the Administrator. You will need your Administrator user name and password in order to login to this screen. If you click on this Administrative URL, you will see the following: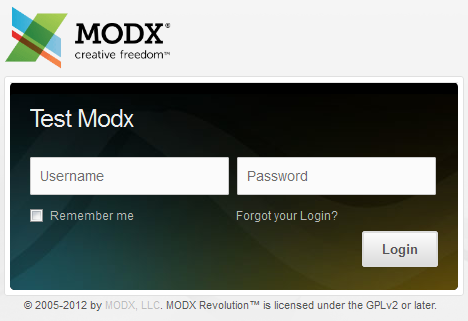
After logging in, you can proceed with setting up the MODX site. Go to Starting to Use Modx to Build a Website for further information.

We value your feedback!
There is a step or detail missing from the instructions.
The information is incorrect or out-of-date.
It does not resolve the question/problem I have.
new! - Enter your name and email address above and we will post your feedback in the comments on this page!