How to change your header in Wordpress
Wordpress is a great way to build a website because of its flexibility through add-ons and the simple user interface. The banner or header image is one the elements that the interface affects in different ways depending on the theme that is being used. This is an important graphic because it is often the first graphic element that a visitor will see for that website. The following article explains how to modify the default header banner within the Wordpress interface.
Adding your own header image for your Wordpress site
- Login to your Wordpress Dashboard as an Administrator.
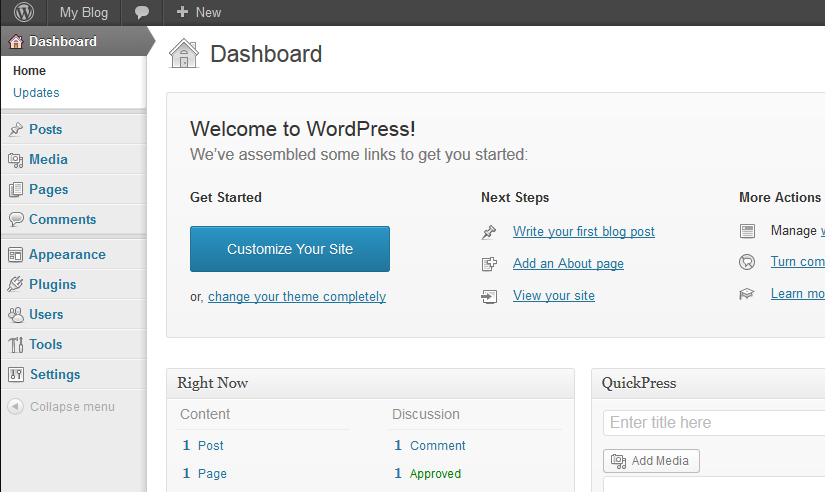 Scroll down the left side of the Dashboard until you find APPEARANCE. Click on HEADER in order to make changes to the default header image.
Scroll down the left side of the Dashboard until you find APPEARANCE. Click on HEADER in order to make changes to the default header image.-
The HEADER image dimensions and settings may depend on the theme that you select. For example, take a look at the theme graphic below:
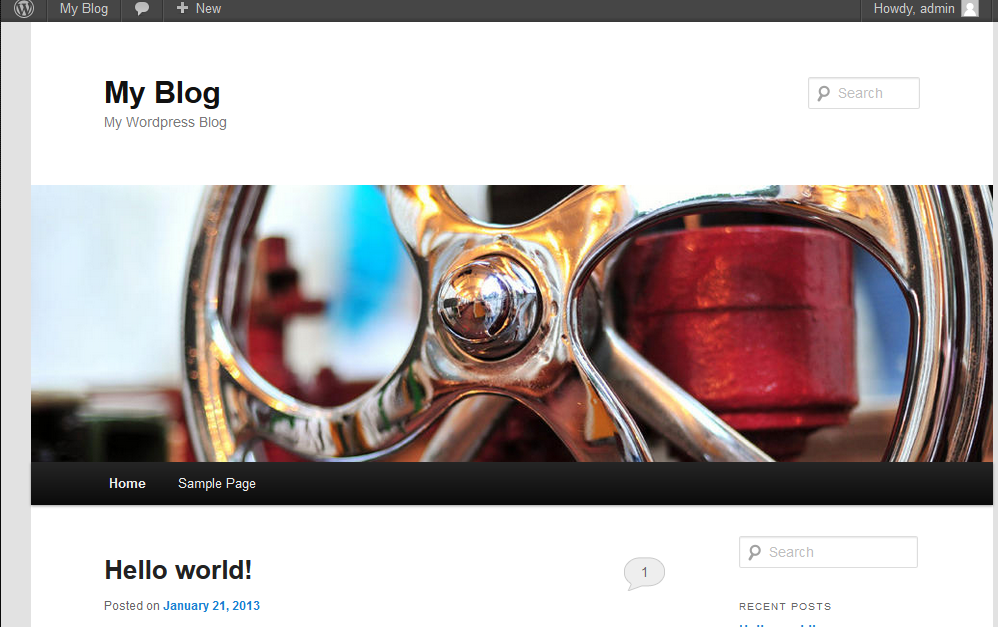
This graphic is fairly large and dominates the page. When you go to modify the header you may often find that the theme provides the information for the header. In the case of the 2011 theme above, you can see the instructions for the header in the dashboard: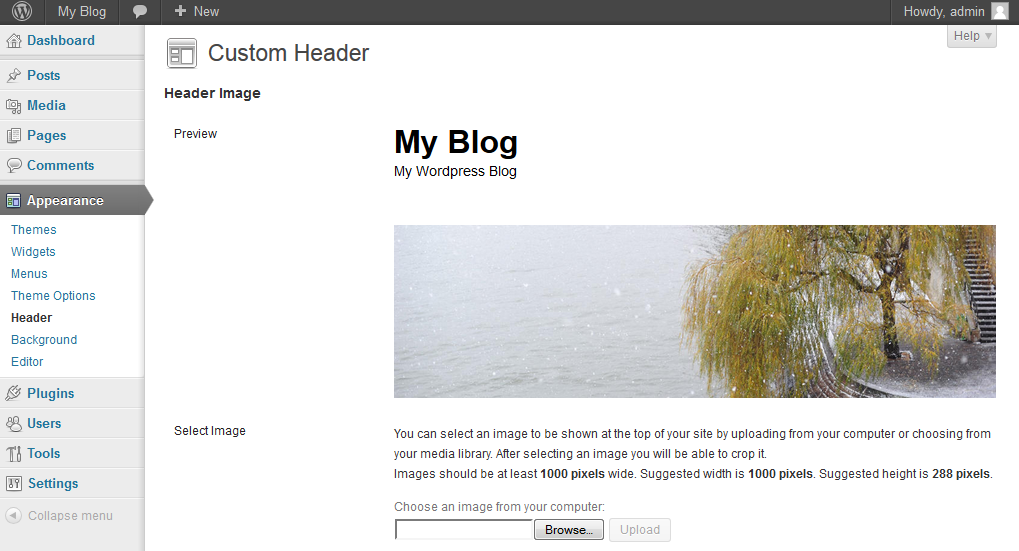
When selecting your image, make sure that your header is already trimmed the recommended dimensions (1000 pixels wide x 288 pixels high in the example above), or something close to those dimensions. The Wordpress interface lets you crop the image so that you select parts of a larger image as the header image.
Click on BROWSE in order to add a custom image. In the example below, a JPG image has been added with the exact dimensions recommended above. 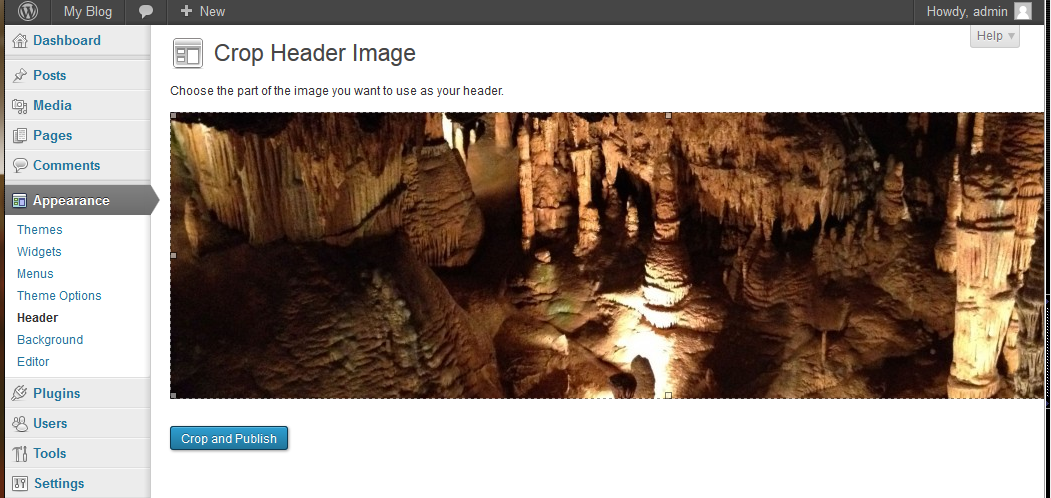 When you have selected the image, you will see the option to CROP AND PUBLISH. Crop the image as necessary, then click on the button CROP AND PUBLISH to proceed.
When you have selected the image, you will see the option to CROP AND PUBLISH. Crop the image as necessary, then click on the button CROP AND PUBLISH to proceed.-
You will then see the banner as it would appear in the page, but slightly scaled down. Click on SAVE CHANGES at the bottom left hand side of the screen.
This completes the modification of the header graphic. Click on VISIT SITE in the top menu bar in order to see the website with the changed header.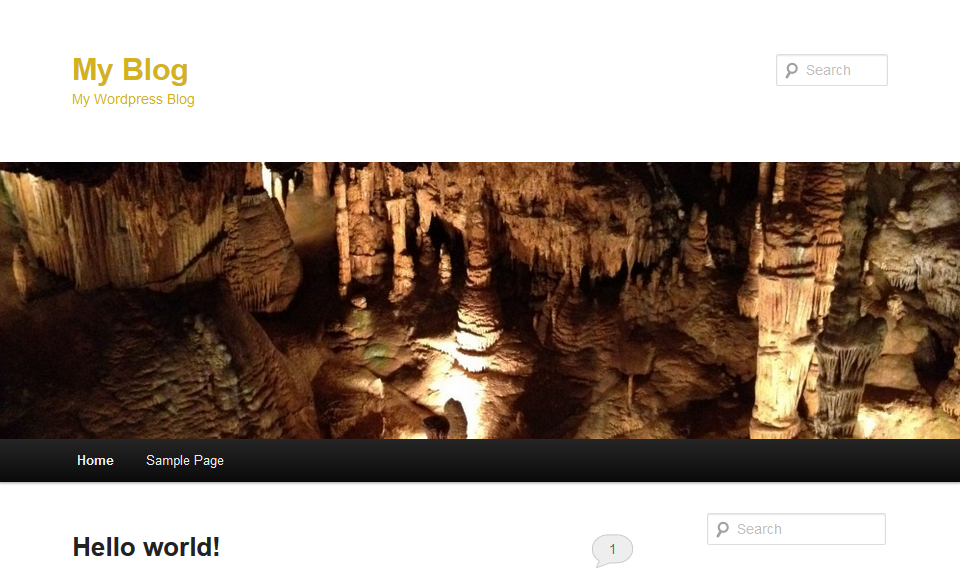
Comments
|
13 Points
|
2013-06-25 7:57 pm
I have uploaded the jpeg picture 3 times over the last day, and each time, within an hour, the header is gone, even though it was there for an hour, and I saved the changes. Why is it disaapearing. I'm using Wordpress
|
|
Staff 17,314 Points
|
2013-06-25 9:01 pm
Hello Piergiorgio.op@gmail.com,
I'm sorry to hear about your WordPress problem. I did review your website, but you have not given us any particular details, so it is difficult to determine the exact issue. Can you please indicate the picture you're uploading and url of the website? I can currently see a red graphic with "Pier Giorgio Frassati Lay Dominicans" on it. Please provide us more detail and we would be happy to troubleshoot the issue for you. Regards, Arnel C. |
|
n/a Points
|
2015-05-05 6:26 am
If the cpanel tools are as to understand as the tutorials, am going to have a ball using word press and putting my blog together. It's will be an awesome time. |

We value your feedback!
There is a step or detail missing from the instructions.
The information is incorrect or out-of-date.
It does not resolve the question/problem I have.
new! - Enter your name and email address above and we will post your feedback in the comments on this page!