How to enable the Kitchen Sink in Wordpress posts
The expression "throw in the kitchen sink" is used when you add an excessive number of options in order to express that you have access to "everything." WordPress actually has a kitchen sink option, but it is used to hide or show editing posts within the WordPress Dashboard. Enabling the kitchen sink will give you another row of functionality that would otherwise be hidden. The following article explains how to find and enable this feature within the WordPress Administrator Dashboard.
 Adding the Kitchen Sink to WordPress Posts
Adding the Kitchen Sink to WordPress Posts
- Login to the WordPress Adinistrator Dashboard as an Administrator.
- Scroll down the left hand side of the WordPress Administrator dashboard and click on POSTS.
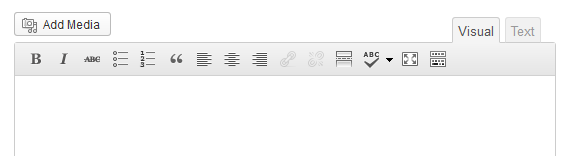 You can click on either ADD NEW or EDIT an existing post. When the kitchen sink option is disabled, you will see an interface similar to the one at right.
You can click on either ADD NEW or EDIT an existing post. When the kitchen sink option is disabled, you will see an interface similar to the one at right.
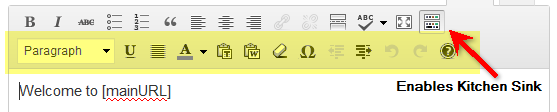 Clicking on the icon for the kitchen sink option will enable thirteen other options on the tool bar for editing/formatting the post. Click on the icon indicated in the screenshot at right to enable the kitchen sink options.
Clicking on the icon for the kitchen sink option will enable thirteen other options on the tool bar for editing/formatting the post. Click on the icon indicated in the screenshot at right to enable the kitchen sink options.- Click on PUBLISH (if you were working on a new post) or UPDATE (when editing an existing post) to save the kitchen sink option. Saving it enabled will keep it enabled.
Enabling the kitchen sink for working in posts is available only for a user with back end access to edit the post(s). Here is an example what you may see:
Did you find this article helpful?
Tweet
Category
Basic WordPress Features
Help Center Login
Basic WordPress Features
Related Questions
Here are a few questions related to this article that our customers have asked:
Ooops! It looks like there are no questions about this page.
Would you like to ask a question about this page? If so, click the button below!
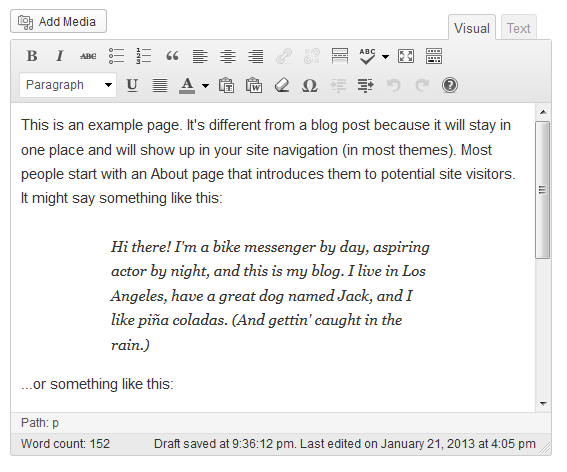

We value your feedback!
There is a step or detail missing from the instructions.
The information is incorrect or out-of-date.
It does not resolve the question/problem I have.
new! - Enter your name and email address above and we will post your feedback in the comments on this page!