Installing a Theme from the Internet
While WordPress has themes that can be installed directly through the Administrative Dashboard of WordPress, you can also use themes that you buy/download online. Themes can be found for free at some websites, while others may charge a fee to use their theme. In either case, you will need to upload the theme using the WordPress Dashboard. If you need to return to the previous course, please go to How do I Find a Wordpress Theme Online?
How do I Manually Install a WordPress Theme?
- Log into your WordPress Dashboard.
-
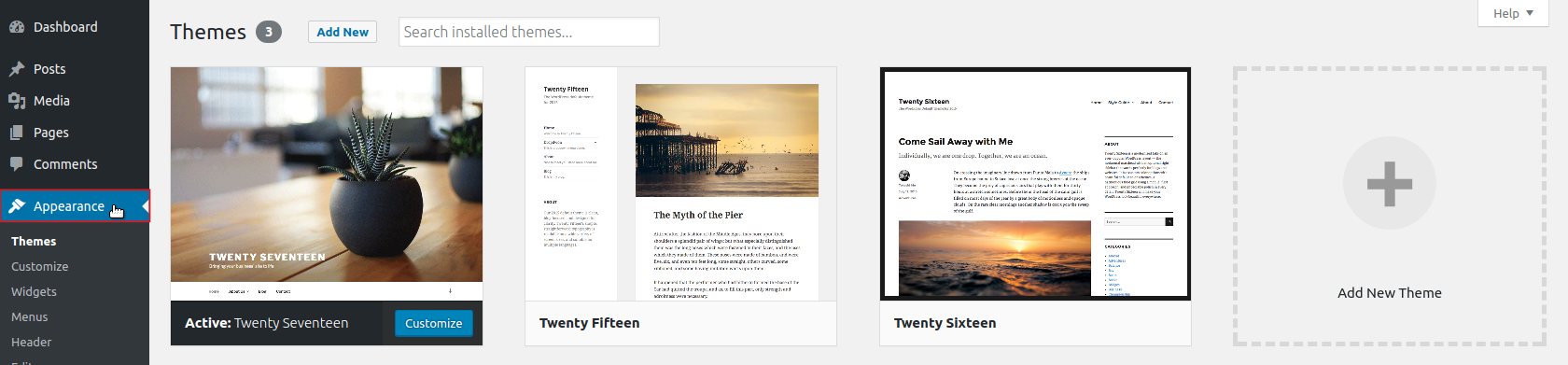
Once you are in your Dashboard, click on Appearance which will bring you to the Themes page.
-
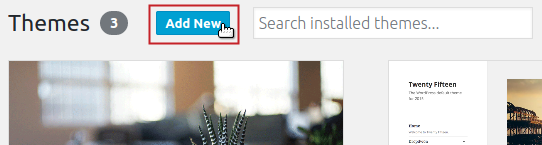
Click on the Add New button.
-
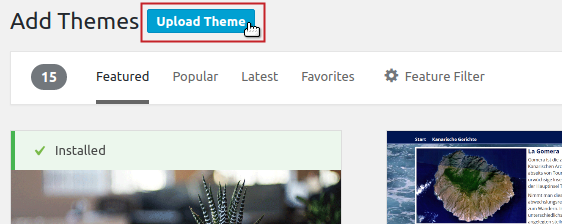
Click on the Upload Theme button
-
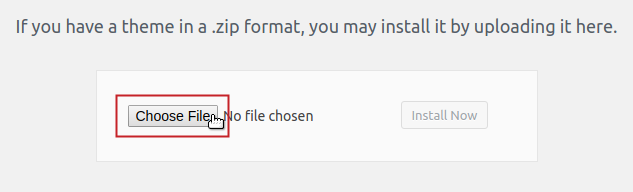
Click on the Choose File button and navigate through the file manager and find the (.zip or .tar.gz) file on your computer. Once you have found it, click Open.
-
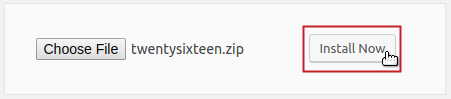
Finally, click on the Install Now button.
The new theme will take a moment to upload and install. Once the process is complete, you will see the following screen:
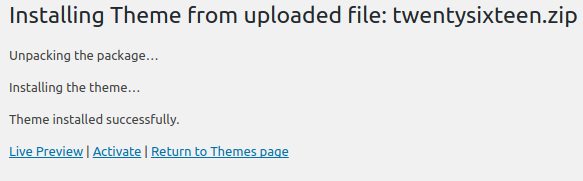
To change to the newly installed theme immediately, click on the Activate link. This will save the new theme for your Live Site. If you would like to preview the site prior to making changes to it, click on the Live Preview link. This will allow you to preview what the Theme will look like with your content (without making changes to your Live Site). If you like how it looks, you can simply click on the Save & Activate button.
You now can go to your website and make sure that the theme displays properly. If you would rather change your theme, please go to How to Change Your Wordpress Theme
To see a summary of the courses in this class, please go to: 103: Installing a New Theme.
Comments
|
n/a Points
|
2014-05-15 10:50 pm
You should mention in the instructions that you have to navigate on your WP dashboard to Network Admin first to see the "Install" button! |

Staff 3,713 Points
|
2014-05-16 1:51 am
Hello Kathryn, and thanks for your comment!
It sounds like you are using WordPress multisite which is a network of WordPress sites. So anytime you are trying to do something like install a theme or plugin for your sites you would need to go to the Network Admin first. This isn't necessary for the majority of WordPress users who aren't using multisite, but thanks for pointing that out! I've gone ahead and added a note below the first image so hopefully any other WordPress multisite users will get to the right place too! Thanks again! - Jacob |

We value your feedback!
There is a step or detail missing from the instructions.
The information is incorrect or out-of-date.
It does not resolve the question/problem I have.
new! - Enter your name and email address above and we will post your feedback in the comments on this page!