Insert Wordpress Blog Feeds in OpenCart 1.5
Wordpress is one of the most popular applications used to build websites on the internet. Interestingly, it is used for a variety of purposes, but sometimes people forget that it was originally developed for blogs. The extension described in this article is free and available from OpenCart through its extensions page (OpenCart Extensions- Wordpress). There are multiple versions, but the majority of the extensions will incur a cost. The following article uses the extension "Wordpress Blog Feed to News on Opencart." We will cover the installation and configuration of the extension using OpenCart 1.5.
Setting up Wordpress Blog Feeds in OpenCart 1.5
Before you begin the installation of an OpenCart extension, you will need to check several things.
- Check the version of the extension that you are using and make sure it matches with your OpenCart installation.
- Have Cpanel access to use the File Manager or FTP access to the account.
- Meet any pre-requisites that the extension may require. In this case, the extension requires vQmod in order to operate. You can find information for vQmod's installation by going to Setting Up vQmod for OpenCart 1.5.
- Make sure that you have obtained the ZIP file for the extension from the OpenCart site.
Installation procedure:
- Login to your Cpanel (or utilize an FTP client if you are familiar with using FTP)
- Upload the ZIP file of the Wordpress Blog Feeds extension into your OpenCart directory.
- In File manager, click on the file where you have uploaded it into your OpenCart installation. Select EXTRACT in order to uncompress the file. The destination of the uncompressed file should be the location of the vQmod folder that has been previously installed.
For example: your open cart URL or folder location/vqmod/xml/
The file extracted will be named: vba-blog-feed-to-article.xml - Once the file has been extracted, go to that folder click on vba-blog-feed-to-article.xml and select EDIT. You will a text similar to the following:

Make sure to edit the file and then insert your blog feeds path. - After making changes to the file, make sure to click on SAVE in order to save your entries for the file.
Once the file has been completed the extension is in place and ready to work. You can adjust the news feeds that appear in the XML file (currently it's set to 5 as per above). If you want to bring your active blog articles into your, this is a quick and easy to incorporate it. Here's a sample screenshot with the extension inserting the Wordpress.org news feeds into my sample store: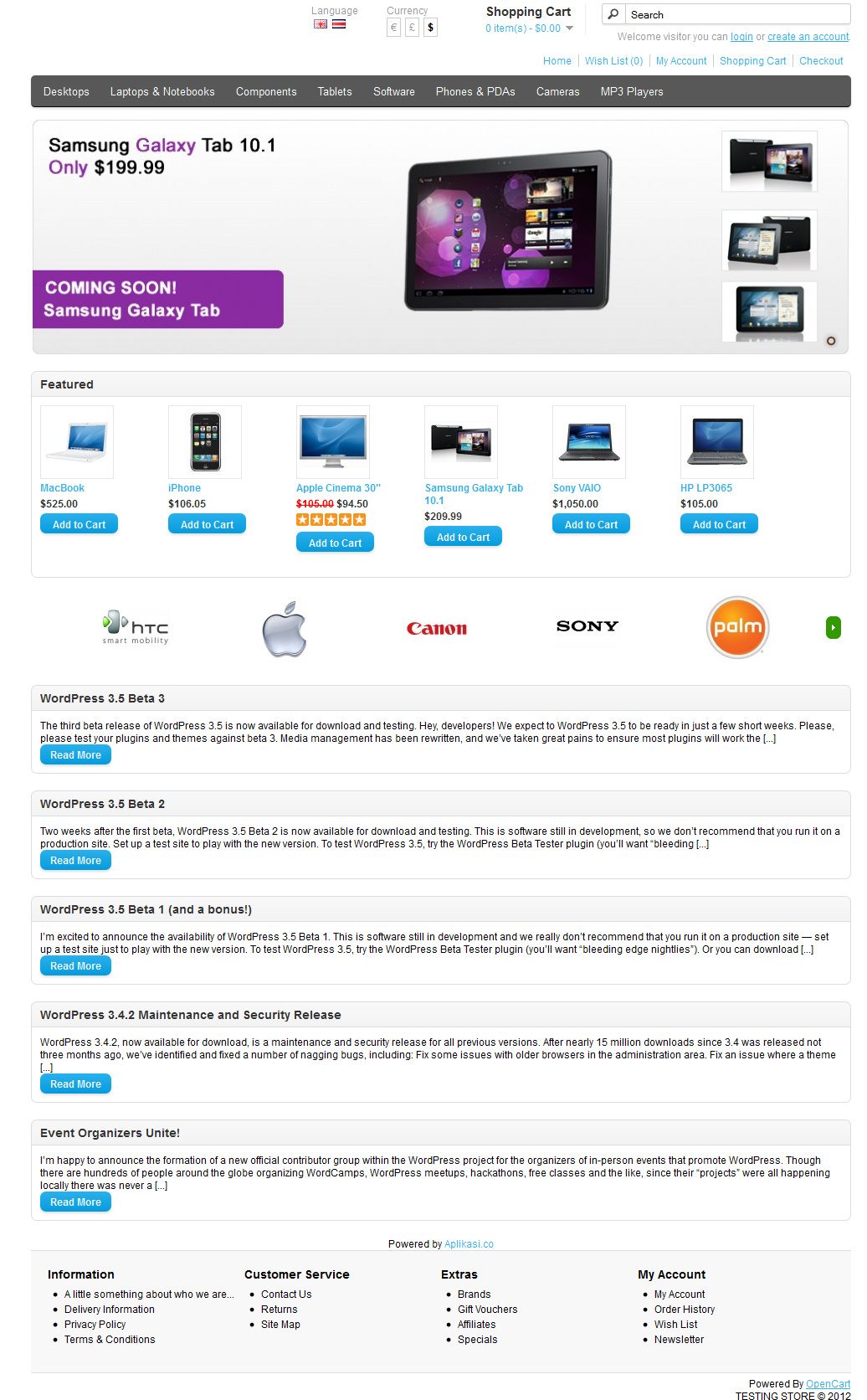
Comments
|
n/a Points
|
2016-04-22 9:17 am
Thanks for such a great post sharing here. Waiting for more updates |
|
n/a Points
|
2016-10-14 5:03 pm
Thanks for sharing the post :) |

We value your feedback!
There is a step or detail missing from the instructions.
The information is incorrect or out-of-date.
It does not resolve the question/problem I have.
new! - Enter your name and email address above and we will post your feedback in the comments on this page!