Configuring Mail Settings in OpenCart 1.5
Opencart has the ability to handle mail in order to deliver notices, newsletters and alerts. The mail service is either set to use PHP mail function or an SMTP host from a dedicated mail server. The following tutorial reviews where and how to make these settings in OpenCart 1.5.
Setting up Mail in OpenCart 1.5
- Login to the OpenCart Administrator Dashboard
- Hover over the Menu bar where you see SYSTEMS. When the drop-down menu appears, scroll down and click on SETTINGS.You will see a screen similar as below:
If you have multiple stores, then click on the appropriate store to edit its settings. In order to go the store settings, click on EDIT at the far right. When you click on EDIT, you will first see the GENERAL tab screen. Click on the tab labeled MAIL and you will see the following:
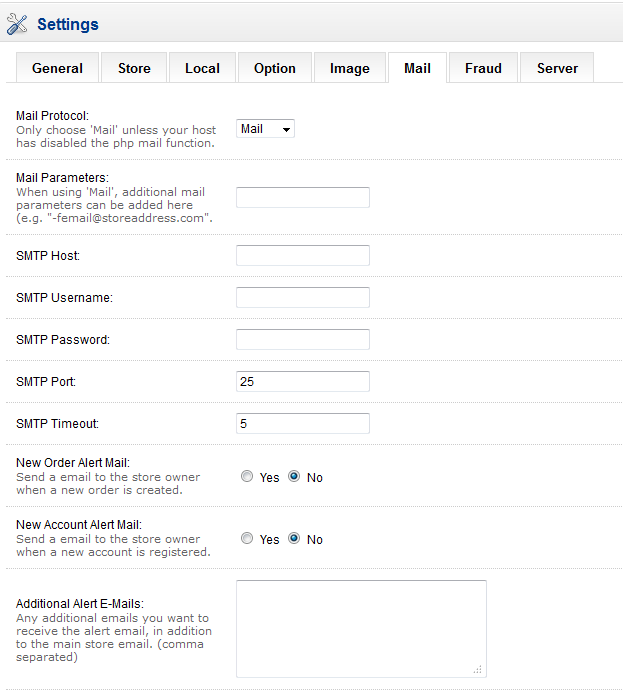
By default, MAIL is set so that PHP mail is sued. However, you can click on the drop down and choose SMTP for all outgoing mail. PHP mail handles all of the mail unless you specify otherwise. If necessary, you can add additional mail parameters in the MAIL PARAMETERS section.
- Click on the drop-arrow beside MAIL PROTOCOL in order to change the protocol. Then select the option that reads SMTP.
- The following entries include the following:
SMTP Host This is the mail server name SMTP User name Name of account used to access SMTP service SMTP Password password of mail account used to access SMTP service SMTP Port Port number used for the service SMTP Timeout time out value to determine if service is down
You may need to consult with your hosting service to get the proper values for your mail service. - Once you have completed setting your mail server settings, click on SAVE in the top right hand corner to save your entries.
Mail settings can very depending on the service you may want to use (or are forced to use) based on your hosting service. If you have any doubt on the settings, you will need to consult with your web host support team in order to determine the service or settings that will best work for you.


We value your feedback!
There is a step or detail missing from the instructions.
The information is incorrect or out-of-date.
It does not resolve the question/problem I have.
new! - Enter your name and email address above and we will post your feedback in the comments on this page!