Configuring the 1-Click Upgrade in PrestaShop 1.5
The second step in using a module is to configure the options for its operation. The 1-click Upgrade module is no exception to this rule and contains a number options that must be configured before it can be used to upgrade a PrestaShop installation. The following tutorial explains the configuration options of the 1-Click Upgrade in PrestaShop 1.5. If you have not already loaded the 1-click Upgrade Module, then please go to Installing the 1-Click Upgrade in PrestaShop 1.5.
Setting up the Configuration Options for the 1-Click Upgrade Module in PrestaShop 1.5
- Login to the Administrator Dashboard for PrestaShop 1.5.
- Hover over MODULES in the menu bar, then click on MODULES when it appears in the drop-down menu. You will see the following interface:
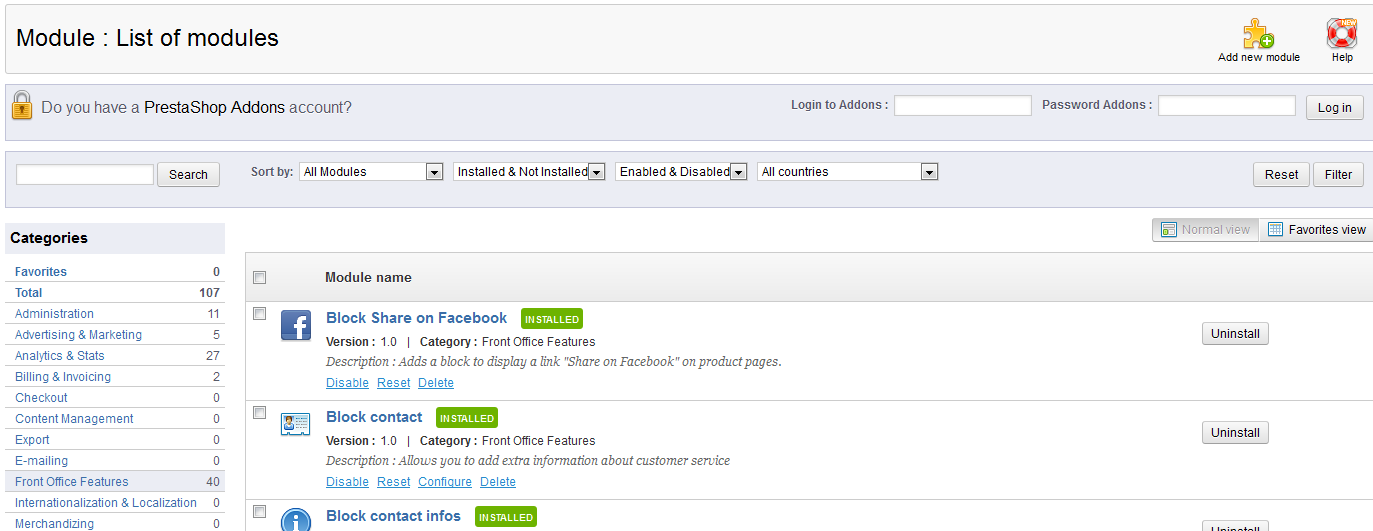
- Click in the search field at the top Modules screen and type "1-click upgrade" and it will bring up the following:
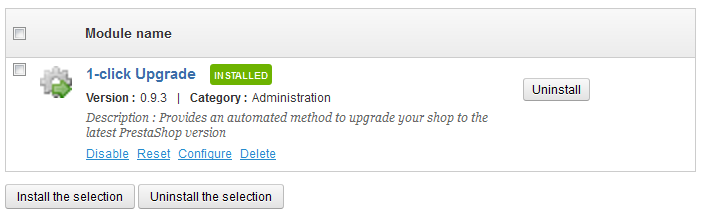
- Click on CONFIGURE at the bottom of the module as indicated above. You will see a screen resembling the following:
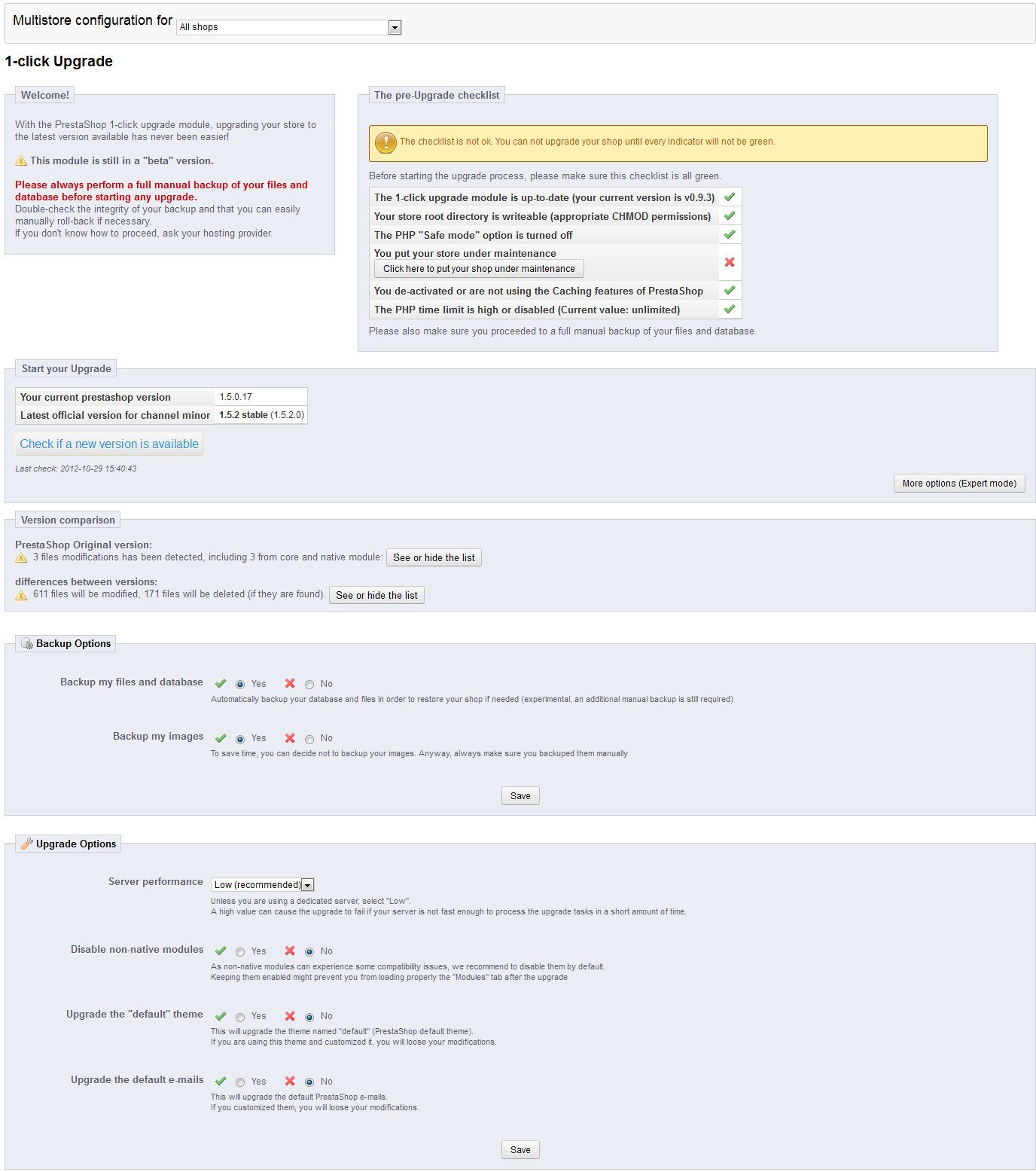
The major sections for the configuration of the 1-click Upgrade are as follows:
Welcome Notes on this version and important reminders Pre-Upgrade Checklist Checks all the requirements to proceed with auto-upgrade; all items must be green to proceed
Start Your Upgrade Lists current version and version you are upgrading to; has option to check of latest version and includes an EXPERT MODE
Version Comparison Compares the file modifications and lists the files; also lists file differences between versions Backup Options Gives you the option to select how you want to backup your installation before upgrading Upgrade Options Gives option for server performance, disable non-native modules, upgrading default theme, and upgrading default email
For a more thorough breakdown of all the upgrade options, please see Understanding the 1-click Upgrade Options. - Verify that all of the Pre-upgrade-checklist options are green and ready to go. Be sure to go through ALL 6 sections of the upgrade configuration section before you upgrade. Once all of the items in the checklist are green, you will see the following in the START YOUR UPGRADE SECTION:
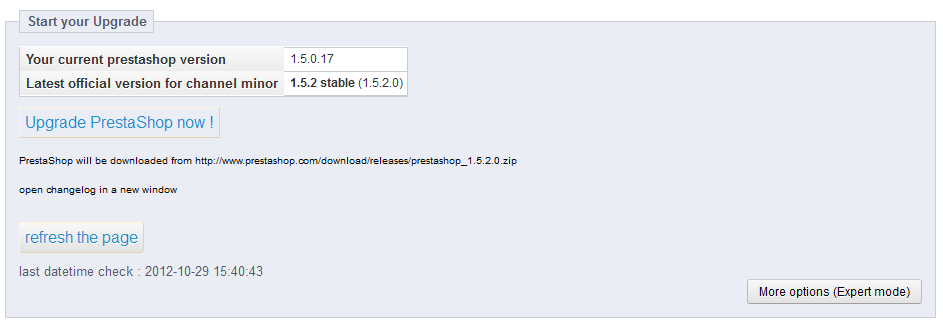
Please note the difference in the two screenshots -the one above, and the one below which show the START UPGRADE section differently. You will not be able to start the automatic upgrade or see the button to upgrade until the conditions in the pre-upgrade checklist are met. - Click on UPGRADE PRESTASHOP NOW in order to proceed with the upgrade. During the upgrade you will see the following screen or something similar:

When the upgrade is complete, you will see the following screen start screen with the Administrator: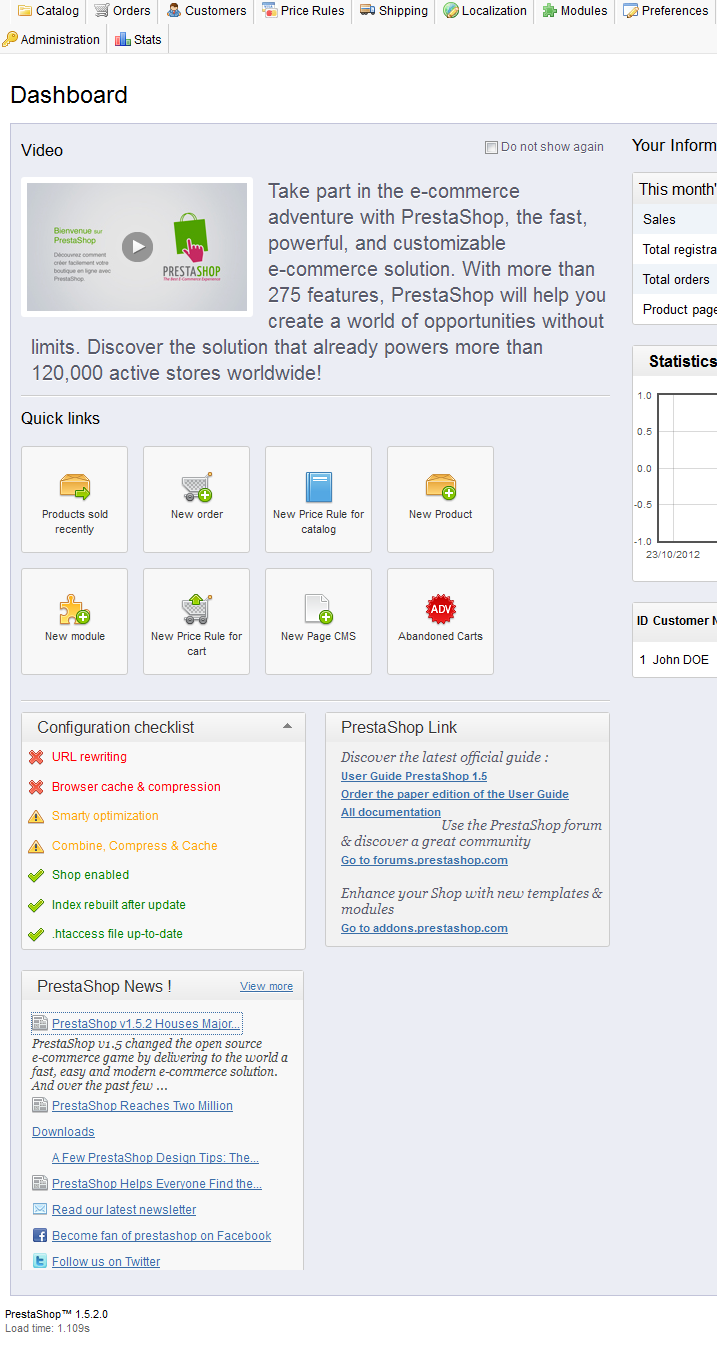

We value your feedback!
There is a step or detail missing from the instructions.
The information is incorrect or out-of-date.
It does not resolve the question/problem I have.
new! - Enter your name and email address above and we will post your feedback in the comments on this page!