Managing Virtual Products in Prestashop 1.5
Products like ebooks, music or images that are being sold through Prestashop 1.5 are added as VIRTUAL PRODUCTS in the catalog. The following tutorial show you how to add and manage a virtual product in the Catalog of Prestashop 1.5.
Adding a Virtual Product in Prestashop 1.5
- Login to the Prestashop 1.5 Administration Panel as an Administrator
- Go to the menu bar and hover over CATALOG until the drop-down menu appears. Click on PRODUCTS
- If an existing inventory appears, select the item you wish to edit, otherwise select the green ADD NEW button. Look for Informations> PRODUCT GLOBAL INFORMATION, then select VIRTUAL PRODUCT
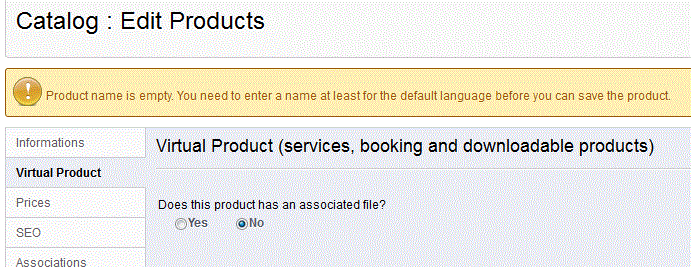
- Click on YES to create a virtual product with an associated file. You will see the following screen:
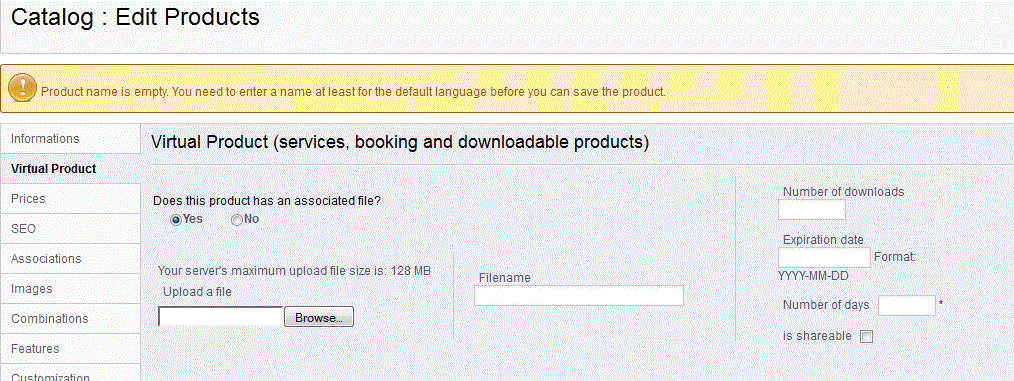
- When you click on YES for the question "Does this product has an associated file?" you will immediately see the interface provided to manage the virtual product. Here are the items that you will see listed:
-The first item that you will see is the note that reads that the maximum upload file is 128 MB. This is a default setting.
-The next item is the option to upload the file. Click on the BROWSE button to explore and choose the file you wish to upload.
-Moving to the right, you will see an option to set the FILENAME which you can associate with the file that you have uploaded.
Managing File availability:
-NUMBER OF DOWNLOADS - limit file availability by only allowing a certain number of downloads
-EXPIRATION DATE - allows you to set an expiration date for the file using the format of YYYY-MM-DD
-NUMBER OF DAYS - allows you to determine the number of days that the file is available
You can also select the box next to where it says SHAREABLE to make the file available for download, as per the set limitations - Once you have finished uploading the file and completed the options that you wish to set for the uploaded file, select SAVE in order to save the product that you have added.
The following screen is what you will see when you have completed saving your virtual product: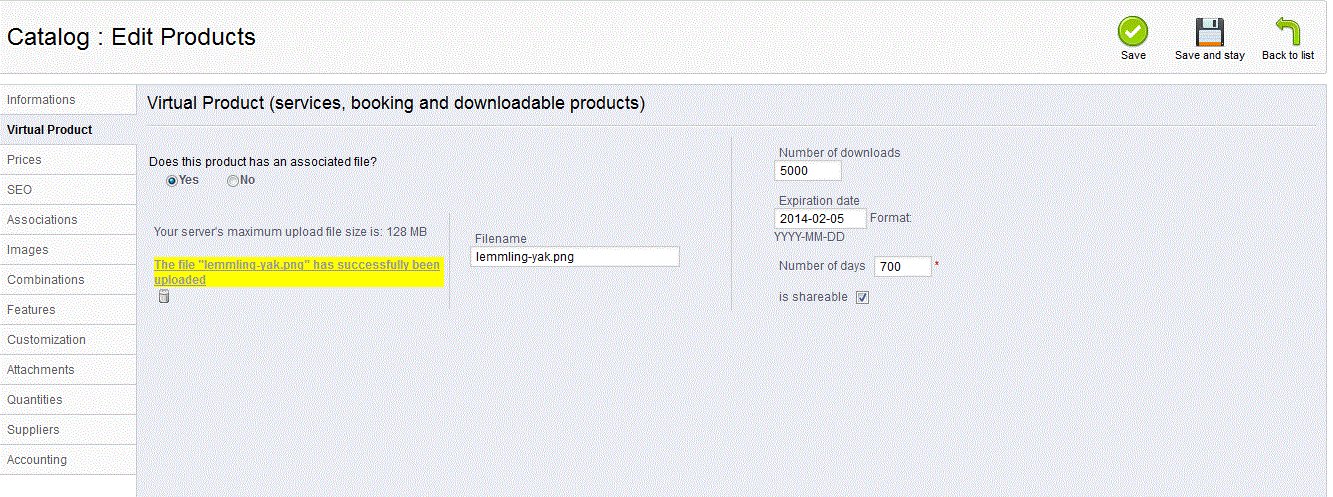
The virtual product, like your other products will have an quantity in the inventory, and will appear as you present it in your online storefront. For more information on managing your product inventory, go to How To Manage Product Quantity in Prestashop 1.5.
If you got to this page from the guide on Selling downloadable products, click here to return back to the original tutorial.Did you find this article helpful?
Tweet
Help Center Login
Working with Products in PrestaShop 1.5
Related Questions
Here are a few questions related to this article that our customers have asked:
Ooops! It looks like there are no questions about this page.
Would you like to ask a question about this page? If so, click the button below!

We value your feedback!
There is a step or detail missing from the instructions.
The information is incorrect or out-of-date.
It does not resolve the question/problem I have.
new! - Enter your name and email address above and we will post your feedback in the comments on this page!