Configuring the FedEx Shipping Module in PrestaShop 1.5
Another popular shipping option which has become a worldwide shipping option is the Federal Express carrier or FedEx. The following article explains the process of setting up and configuring the FedEx shipping module in PrestaShop 1.5.
Setting up the FedEx Shipping Module in PrestaShop 1.5
- Login to the PrestaShop 1.5 Administrator Dashboard
- Hover over the menu bar where it says MODULES and then click on MODULES when it appears in the drop-down menu. Scroll down until you see the FEDEX module. By default this module is NOT installed. Click on INSTALL in order to start the process of setting up the carrier for your shop. Here's a screenshot of what you would see if the module had been setup:
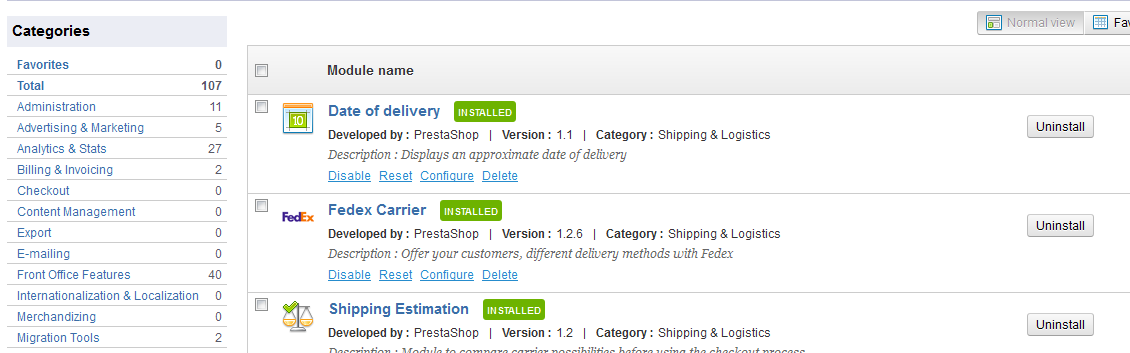
Once the module indicates that it is INSTALLED (in green above), then click on the word CONFIGURE below the module description. - When you click on the CONFIGURE option, you will see something similar:
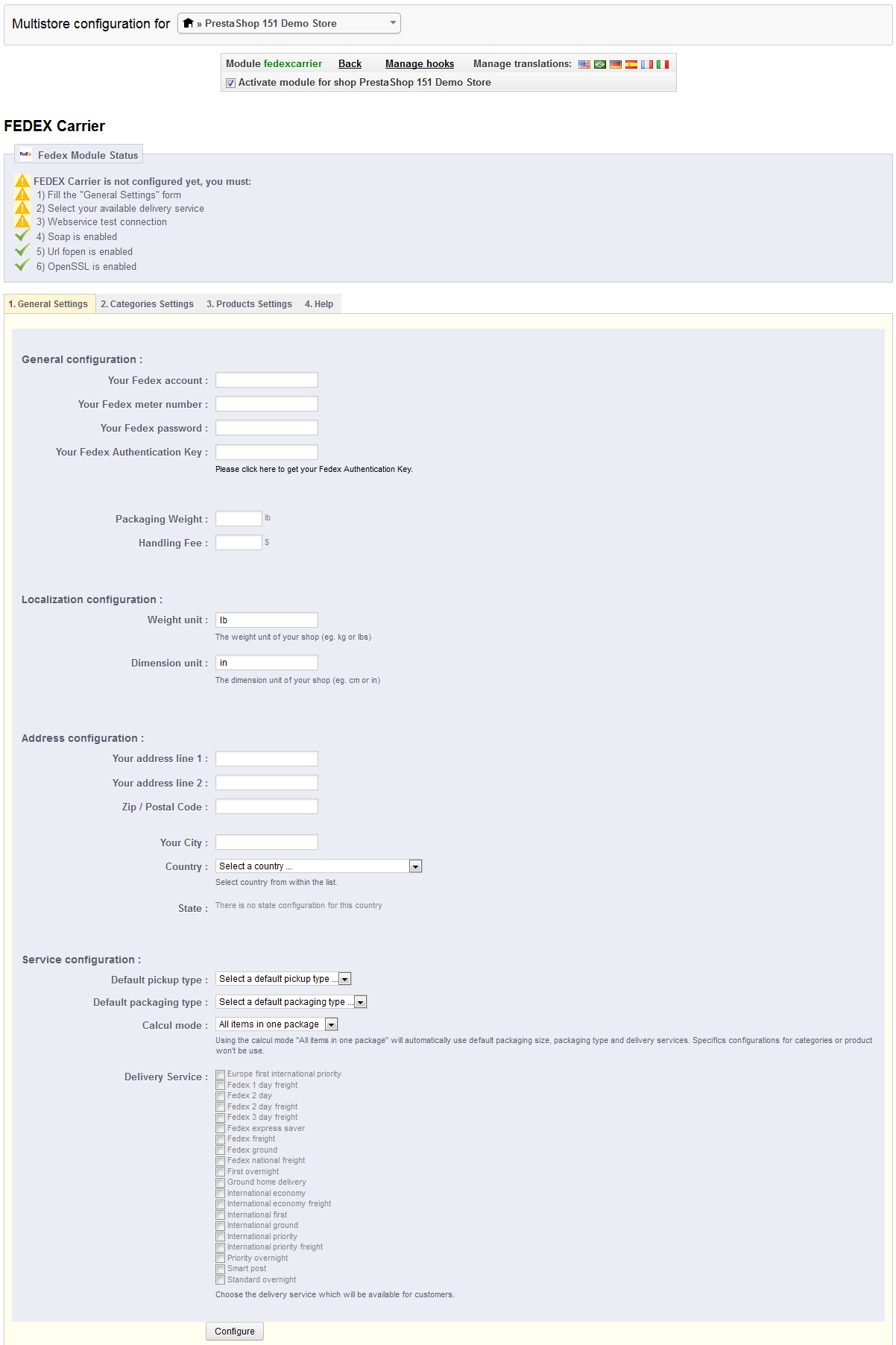
It is important to note that like any of the shipping carriers, you will need to start an account if you do not have one already. The FEDEX settings require a authentication key and account number in order to proceed. The link provided by PrestaShop actually leads to an error page. It will eventually resolve to the front page for FedEx, but to save you time, here is the proper link: Federal Express Home page. Click on the NEW CUSTOMER button and follow their directions to establish a new account. - Click on the CONFIGURE button at the bottom of the screen in order to proceed with the FEDEX. The next two tabs can be seen at the top of the FEDEX configuration. Here is a close-up of that section:
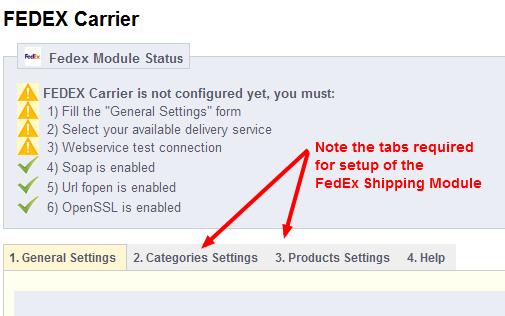
Note the warnings represented by the yellow triangles with the exclamation points. You would need to complete the GENERAL settings and then proceed with the CATEGORIES SETTINGS and PRODUCTS SETTINGS. The rest of the warnings can only be cleared after you have completed adding your FEDEX account to the settings and selecting the FEDEX service that you have selected (for the available delivery service).
- Make sure to select to save your settings when you have completed making your settings.
Setting up the FedEx Module gives you yet another option that you can offer to your customers. In many cases, customers have a preference for their shipping needs. Providing this option may meet their needs and provide further confidence in your shop. Here's a view of what the customer may see when they checkout: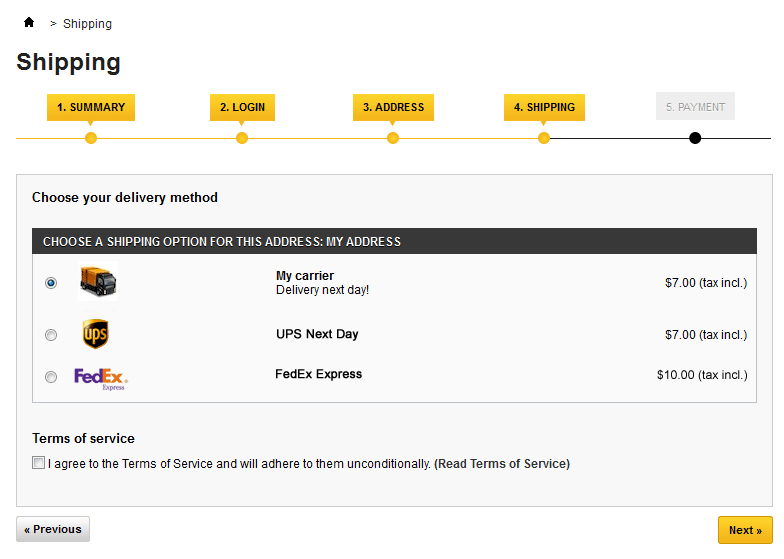
Did you find this article helpful?
Tweet
Category
Using Modules in PrestaShop 1.5
Help Center Login
Using Modules in PrestaShop 1.5
Related Questions
Here are a few questions related to this article that our customers have asked:
Ooops! It looks like there are no questions about this page.
Would you like to ask a question about this page? If so, click the button below!

We value your feedback!
There is a step or detail missing from the instructions.
The information is incorrect or out-of-date.
It does not resolve the question/problem I have.
new! - Enter your name and email address above and we will post your feedback in the comments on this page!