Working with Concrete5 Tags
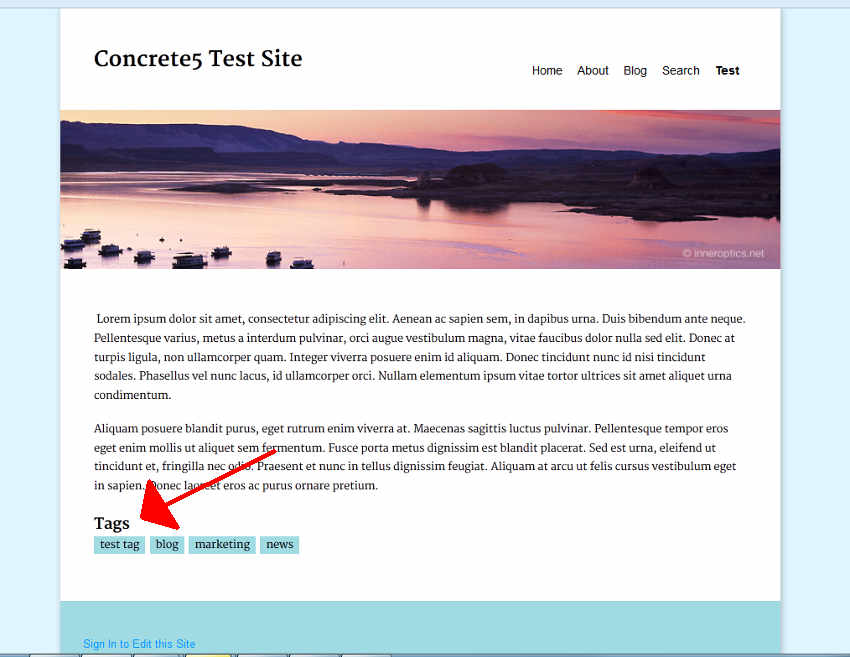 As we continue our tutorial series on working with blocks, we will now discuss Concrete5 Tags. The tags block in Concrete5 allows you to label pages with unique keywords.
As we continue our tutorial series on working with blocks, we will now discuss Concrete5 Tags. The tags block in Concrete5 allows you to label pages with unique keywords.
Most programs available for building websites include a way to tag pages with specific keywords. Tagging your content has really become a universal feature on the internet. Authors know that adding tags usually helps readers find those pages using their site's search feature. Most users on the web have seen pages tagged with certain keywords, and they have a general understanding of why they're there.
Concrete5 makes it easy to add tags to pages, and in this tutorial we'll walk you through the necessary steps for setting this up.
How to add a tag block in Concrete5
- Log into your Concrete5 admin dashboard
- Navigate to the page that you would like to add tags to
- In the top menu, hover over Edit and click Edit this Page
- Click on an area to add a block to. For example, in our testing we are adding the tags under the content of the article, so we are clicking on Add To Main.
- Click Add Block
- In the list of available blocks, find and click on Tags
- Fill in the necessary details under the Add tab.
Display Title If you refer to the screenshot at the top of this article, you'll see that above the tags themselves is a heading labeled Tags. That text, "Tags", is the Display title. If you don't want a title above the tags, you can leave this setting blank. Display Display Tags for the current page
Selecting this option will show the tags that you add for the setting Tags (discussed below)
Display available tags
In our testing, choosing this option will show all tags that have been added to any page.Tags This is where you actually add the tags / keywords. In most programs, you enter them in one line with each word separted by a common. In Concrete5, you enter each tag individually. Type in your tag and then click the Add button to add it. - With most websites, if you click on a tag it will bring you to another page with articles tagged with the same or similar keywords. This is not the default behavior with concrete5 tags, so we'll show you now how to do this.
Click the Advanced tab.
Click the link that says Select Page.
Within the sitemap, select any existing page that has a Search Block on it. If you don't have such a page, create a page with a search block and then repeat this step. - Save your new tags
When finished with steps 7 and 8 above, click the Save button to save your new tags block. Then hover over Editing in the top menu and click Publish My Edits.
Congratulations, you have just added a tag block in Concrete5! In the next tutorial we will discuss adding a survey to Concrete5.
Did you find this article helpful?
Tweet
Category
201 Advanced Tutorials
Help Center Login
201 Advanced Tutorials
Related Questions
Here are a few questions related to this article that our customers have asked:
Ooops! It looks like there are no questions about this page.
Would you like to ask a question about this page? If so, click the button below!

We value your feedback!
There is a step or detail missing from the instructions.
The information is incorrect or out-of-date.
It does not resolve the question/problem I have.
new! - Enter your name and email address above and we will post your feedback in the comments on this page!