Part II: Making Template and System Setting Changes to Enable Friendly URLs for Modx
The second set of requirements for enabling Friendly URLs in MODX involves editing the templates that you use for your MODX website and the System settings. If you have not completed the first part of the requirements for enabling Friendly URLS in MODX, please go to Part I: Setting Up Friendly URLs for MODX- HTACCESS file changes. The changes for both the templates and system settings will require using the MODX Administrator Dashboard interface. The following article will take you through the steps for the modifications required for setting up Friendly URLs in MODX.
Modifying MODX Templates and System Settings to Enable Friendly URLs
Modifying the System Settings
The Friendly URL settings (abbreviated as 'FURL' in the System Settings) are numerous, but can vary depending on your installation needs. The following changes are the base changes needed for FURLs to work within your installation.
- Login to the MODX Administrator Dashboard.
- Hover the menu bar at the top of the screen where it says SYSTEM. Click on SYSTEM SETTINGS when it appears in the drop-down menu.
- In order to view all of the Friendly URL settings in one group, click on the button labeled FILTER BY AREA. Click on FRIENDLY URLfrom the drop-down menu that appears.
- You will then see a summary of all the FRIENDLY URL settings. The MODX settings for URL can be seen in the screenshot below, but for purposes of making it easier to search, there will be a table listing each entry as well. Use the screenshot or the table below in order to set the Friendly URL settings in the System Settings.
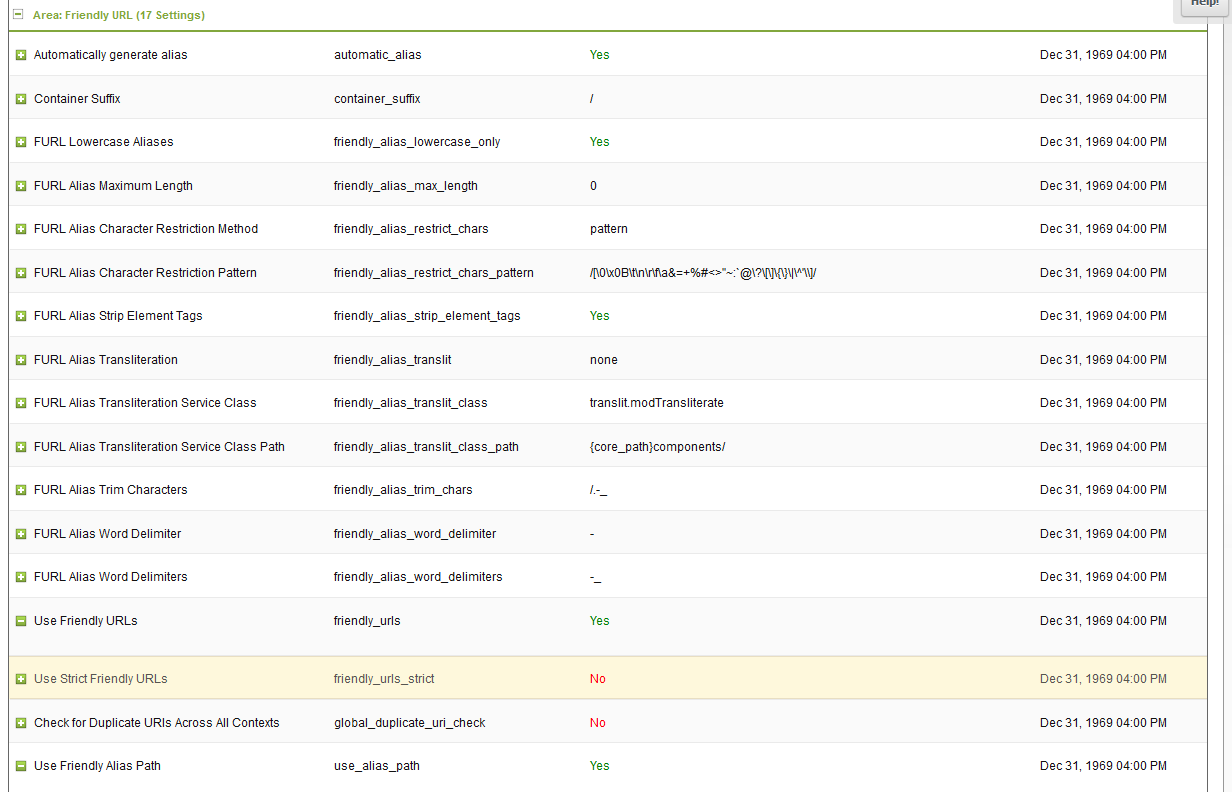
Name Key Value Automatically generate alias automatic_alias Yes Container Suffix container_suffix / FURL Lowercase Aliases friendly_alias_lowercase_only Yes FURL Alias Maximum Length friendly_alias_max_length 0 FURL Alias Character Restriction Method friendly_alias_restrict_chars pattern FURL Alias Character Restriction Pattern friendly_alias_restrict_chars_pattern /[\0\x0B\t\n\r\f\a&=+%#<>"~:`@\?\[\]\{\}\|\^'\\]/ FURL Alias Strip Element Tags friendly_alias_strip_element_tags Yes FURL Alias Transliteration friendly_alias_transit none FURL Alias Transliteration Service Class friendly_alias_translit_class translit.modTransliterate FURL Alias Transliteration Service Class Path friendly_alias_translit_class_path {core_path}components/ FURL Alias Trim Characters friendly_alias_trim_chars /.-_ FURL Alias Word Delimiter friendly_alias_word_delimiter - FURL Alias Word Delimiters friendly_alias_word_delimiters -_ FURL Lowercase Aliases friendly_alias_lowercase_only Yes Use Friendly Alias Path use_alias_path Yes Use Friendly URLs friendly_urls Yes Use Strict Friendly URLs friendly_urls_strict No
Making the Template Changes
When you work in MODX, one of the core concepts in creating a page or working with a snippet is working with a template. A different template can be applied to every page, or you may have a set number of templates uniformly applied to your entire website. You can access the templates through the Resource Tree in the MODX Administrator.
- Login to the MODX Administrator Dashboard.
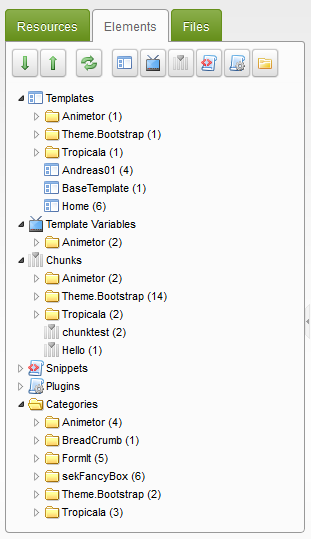
- In the Resource Tree at left side of the screen click on the ELEMENTS tab and you will see something similar to the screenshot at right.
- You will need to right click on each template and make sure that the following setting is in the template between the <head></head> tags. It will look like this:
<base href="/help/[[!++site_url]]" />
When you right click on the template select EDIT TEMPLATE in order to make the change listed above. - When you finish making your template changes, click on SAVE in the top right-hand corner to save the entries.
Last Step: Clearing the Cache
The final step in getting the Friendly URLs to work in your MODX installation is to clear the MODX Cache. Fortunately, this is a simple setting under the menu bar option SITE. Go to How to Clear Cache in MODX for a quick tutorial for this process.
This completes the process for enabling FRIENDLY URLs for MODX. To summarize the change, here are two screenshots displaying the difference:
| Page with non-friendly URL in use | Page with Friendly URL in use |
|---|---|
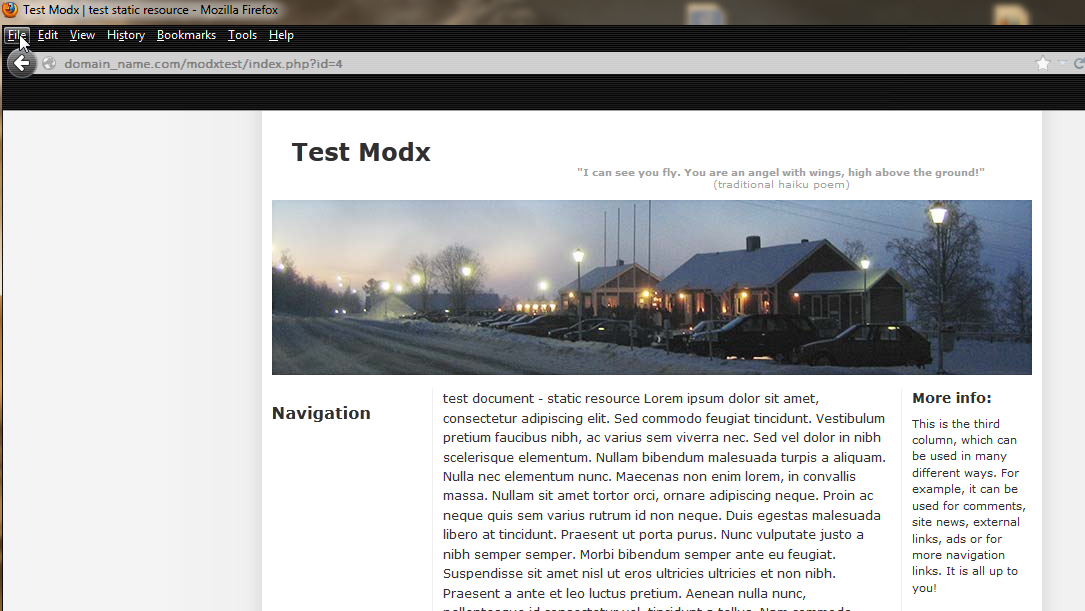
|
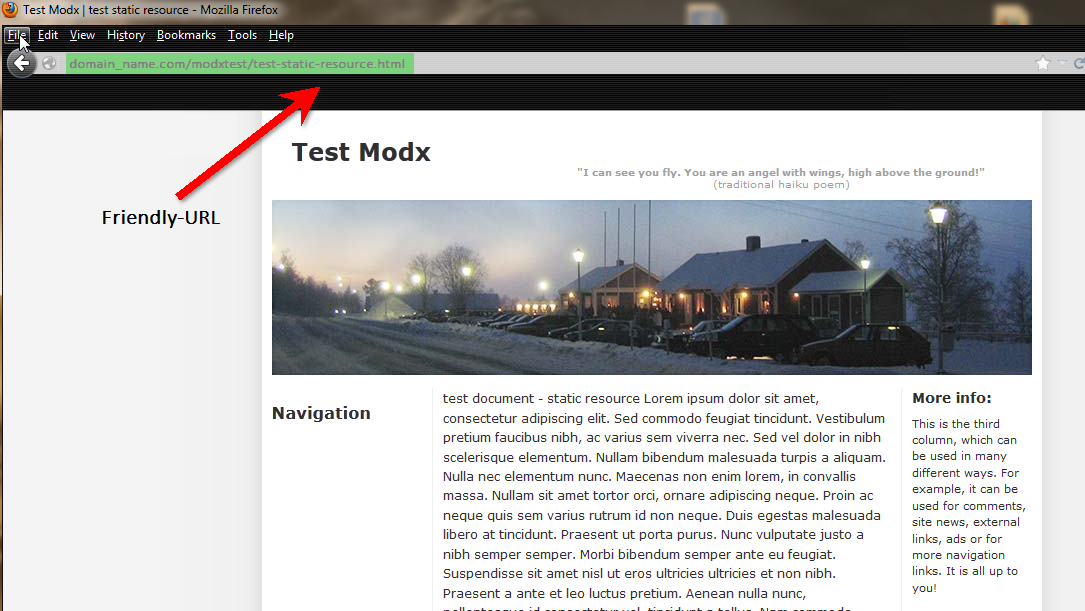
|

We value your feedback!
There is a step or detail missing from the instructions.
The information is incorrect or out-of-date.
It does not resolve the question/problem I have.
new! - Enter your name and email address above and we will post your feedback in the comments on this page!