Adding the Google Analytic Widget to the MODX Dashboard
One of the advantages of using the MODX administrator dashboard is its flexibility. It is easy to add functionality using widgets. Widgets are loaded through the System>Package Management section of the MODX Dashboard. For more information on loading the components, go to Loading MODX Components in Package Management. The following article explains how to load, install and configure the Google Analytics widget for the MODX dashboard.
Installing the Google Analytics Widget in MODX
- Login to the MODX Administrator Dashboard.
- Load the Google Analytics Widget using the Package Management option in the System menu. See Loading MODX Components in Package Management and Installing Packages in MODX for more information about loading and installing components. When you load up Package Managment, simply run a search for "Google" and you will see the free Google Analytics option appear in the list. Load and install the component.
- When the installation is complete, you will need to configure the Google Analytics widget. To do this, hover over the System section of the top menu bar and click on System Settings when it appears in the drop-down menu.
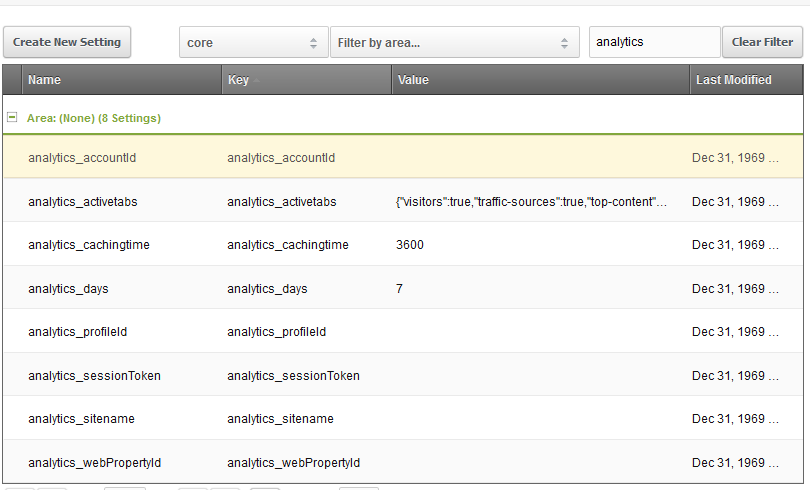 Click on the field next to the button that is labeled CLEAR FILTER. Type in "analytics" and hit the enter key.
Click on the field next to the button that is labeled CLEAR FILTER. Type in "analytics" and hit the enter key.
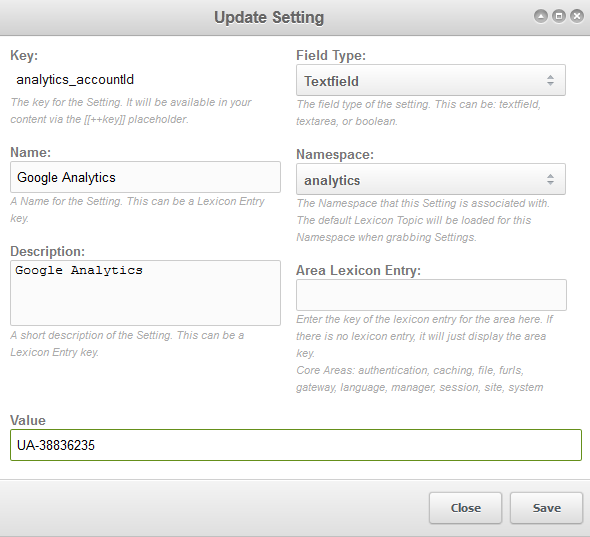 In order to operate Google Analytics, you will need to create or a Google Analytics account. When you have your account ID, right-click on the System Setting labeled: Google Analytics (key = analytics_accountID). Select UPDATE SETTING.
In order to operate Google Analytics, you will need to create or a Google Analytics account. When you have your account ID, right-click on the System Setting labeled: Google Analytics (key = analytics_accountID). Select UPDATE SETTING.
- Copy and paste your Google account ID into the VALUE field.
- Select SAVE in the bottom right hand corner.
This completes the setup of the Google Analytics Dashboard Widget. You will still need to setup your Google account using the interface provided by Google. For further information on configuration and use of Google Analytics, go to How to Setup Google Analytics.
Did you find this article helpful?
Tweet
Help Center Login
Managing Modx
Related Questions
Here are a few questions related to this article that our customers have asked:
Ooops! It looks like there are no questions about this page.
Would you like to ask a question about this page? If so, click the button below!

We value your feedback!
There is a step or detail missing from the instructions.
The information is incorrect or out-of-date.
It does not resolve the question/problem I have.
new! - Enter your name and email address above and we will post your feedback in the comments on this page!